Mayaのグラフエディタについてまとめています。
[Maya2018.6]
グラフエディタとは
グラフエディタは、オブジェクトのアニメーションカーブを確認・調整するための機能です。
タイムスライダ上でのキーフレーム操作より詳細な調整ができ、アニメーション制作の中盤~仕上げはグラフエディタでの調整作業がメインになってきます。
ウィンドウ>アニメーションエディタ>グラフエディタ から起動します。
グラフエディタのUI
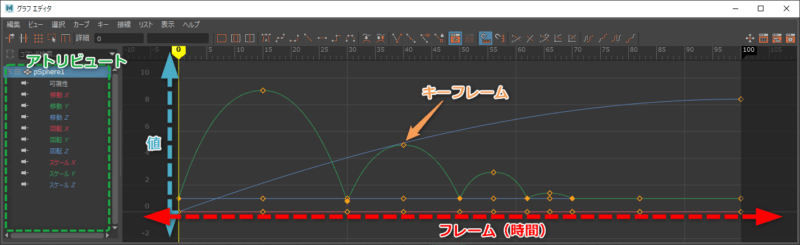
グラフエディタでは、選択しているオブジェクトのアニメーションカーブが表示されます。
アトリビュート
チャネルボックスのアトリビュートと対応しています。
アトリビュートごとにアニメーションカーブを表示・調整することが可能です。
横軸:フレーム(時間)
タイムスライダと連動しています。
縦軸:値
チャネルボックスの値と連動しています。
このカーブの形を変えることで、キー設定だけではできないアニメーションの調整ができるようになります。
基本操作
※表示系はビューと同じ
- パン:Alt + 中ドラッグ
- ズーム:Alt + 右ドラッグ / 中ボタンホイール
- 横方向ズーム:Shift + Alt + 右ドラッグで左右
- 縦方向ズーム:Shift + Alt + 右ドラッグで上下
- フォーカス:キーを選択してF
- スタック表示
- 正規化表示
アニメーションカーブの見方
左側のアトリビュートを選択することで、それぞれのアニメーションカーブを表示することができます。
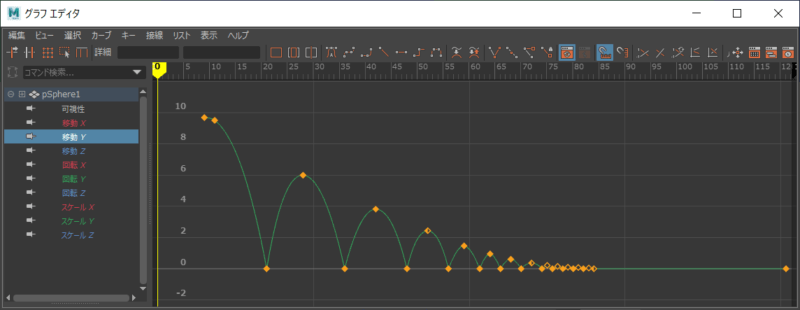
バウンシングボールの移動Yカーブ
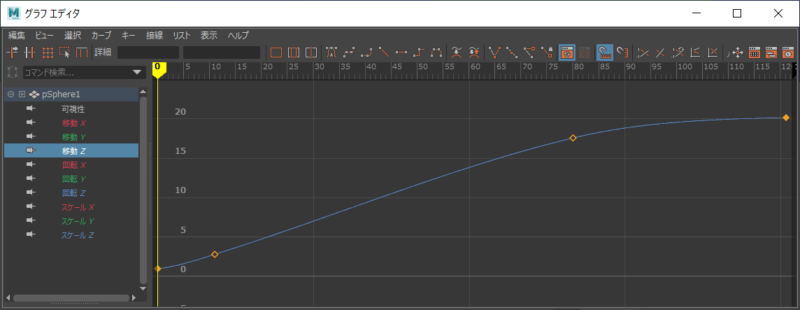
バウンシングボールの移動Zカーブ
動きが早いほど急な傾斜のカーブに変化しています。
一方、動きが止まるにつれて平坦なカーブに変化します。
グラフエディタでできること
ここでは以下の2点について解説します。
- 軸ごとにアニメーションを調整
- 補間の調整
軸ごとにアニメーションを調整
動きにかかわる主なカーブは移動XYZと回転XYZの6つです。
この6つの軸の動きをそれぞれ独立して調整できるのがグラフエディタの強みです。
補間の調整
カーブ上のキーには左右に接線と呼ばれるハンドルがあります。
この接線の角度を変えることでキーフレーム間の補間を調整できます。
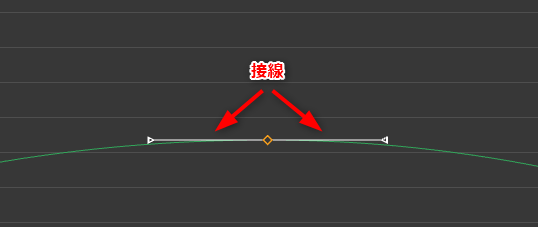
接線の種類
接線は手動で変えることができますが、決まった形を選ぶこともできます。
![]()
- 自動
- キーを打ったときの初期設定
- 特に問題なければ自動接線のままでOK
- スプライン
- 前後のキーを考慮した滑らかなカーブがになる
- 動きがカクつくときは試してみるときれいにいくことが多い
- 思わぬ結果になることもあるので扱いに注意
- リニア
- 直線的でロボットのような動きになる
- フラット
- 接線を水平にすることで動きを一旦停止したり抑えたようなカーブになる
- ステップ
- 次のキーまで動きが止まる
- オンオフ系のアトリビュートに使うと便利
接線の分割
![]()
左右の接線を分割して、それぞれ制御することができます。

