Mayaのビューポートキャプチャ機能、プレイブラストについてまとめました
[Maya 2018.6]
プレイブラスト
作成したシーン上のアニメーションを動画として保存することができます。
ライティングや質感を含めたレンダリング出力に比べて高速で動画出力ができるので、アニメーションの確認やデモリール素材として使われます。
プレイブラストの作成
メニューから ウィンドウ>プレイブラスト□
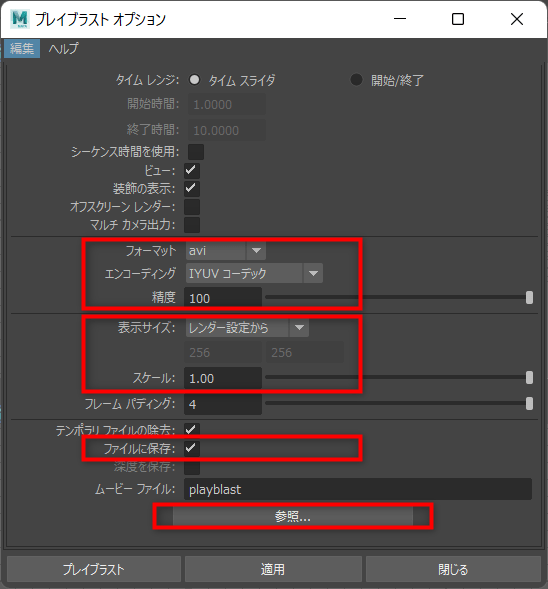
特に確認する項目について順に解説していきます。
- ファイル形式
- 出力サイズ
- ファイルに保存
ファイル形式の設定
書き出すデータのファイル形式を設定します。
フォーマット
- avi:動画ファイルとして書き出す
- image:画像ファイルの連番で書き出す
アニメーション用途なら「avi」を選択します。
エンコーディング
ファイルの圧縮方法(コーデック)を設定します。
動画ファイルはそのままだとファイルサイズが大容量になるので、圧縮して手ごろなファイルサイズにするのが一般的です。
- none:いわゆる「非圧縮avi」。圧縮しないので画質は劣化しない&ファイルサイズは最大
- IYUV:画質はきれい&ファイルサイズは非圧縮の半分
Maya標準のコーデックならIYUVコーデックが無難です。
Mayaのコーデック比較については以下の記事が分かりやすくまとめられています。
maya avi標準コーデック比較|株式会社モックス
精度
画質のクオリティをどうするか
画質優先なら「100」に設定。
ファイルの軽さ優先なら数値を下げます。
出力サイズの設定
動画の解像度を設定します。
表示サイズ
出力動画の解像度を設定する
- ウィンドウから:開いてるビューのサイズ
- レンダー設定から:「レンダー設定」で指定した解像度のサイズ
- カスタム:幅・高さを指定する
デモリールやYoutubeで目安となる標準サイズとしては、HD(1280x720)あたりがおすすめです。
スケール
解像度の何%にするか。0.5で50%、1.0で100%
ファイル保存先の設定
出力動画を保存するための設定
- ファイルに保存:チェックすると作成したプレイブラストを別名保存できる
- ムービーファイル:ファイル名だけ指定すると、プロジェクトの「movie」フォルダに保存される
- 参照...:「movie」フォルダ以外に保存する場合はこちらから保存先を指定する
aviより超絶便利な「mov」形式でのプレイブラスト作成について、詳細は以下の記事にまとめています


