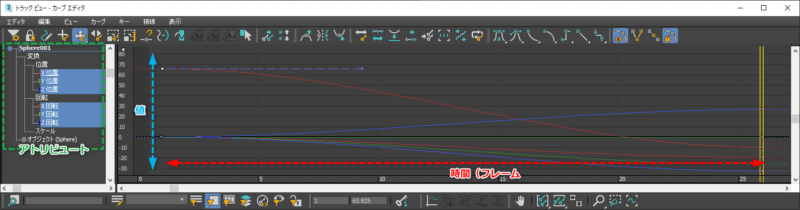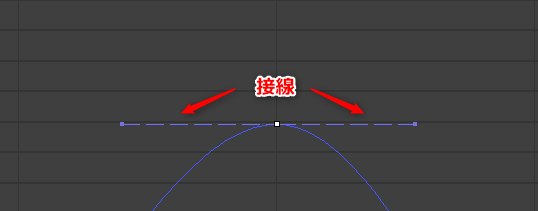3dsMaxのカーブエディタについてまとめています。
[3dsMax 2021.3]
カーブエディタとは
カーブエディタは、オブジェクトのアニメーションカーブを確認・調整するための機能です。
タイムスライダ上でのキーフレーム操作より詳細な調整ができ、アニメーション制作の中盤~仕上げはカーブエディタでの調整作業がメインになってきます。
メインツールバー>カーブエディタ
カーブエディタのUI
選択しているオブジェクトのアニメーションカーブが表示されます。
アトリビュート
オブジェクトの変更可能なパラメータのこと。
アトリビュートごとにアニメーションカーブを表示・調整することが可能です。
横軸:時間(フレーム)
シーンの時間軸を表しています。
タイムスライダと連動しています。
縦軸:値
キーの値を表示しています。
このカーブの形を変えることで、キー設定だけではできないアニメーションの調整ができるようになります。
基本操作
- パン:中ドラッグ
- ズーム:Ctrl + Alt + 中ドラッグ
- フォーカス:キーを選択してZ
カーブエディタでできること
ここでは以下の2点について解説します。
- 軸ごとにアニメーションを調整
- 補間の調整
軸ごとにアニメーションを調整
動きにかかわる主なカーブは移動XYZと回転XYZの6つです。
この6つの軸の動きをそれぞれ独立して調整できるのがカーブエディタの強みです。
補間の調整
キーの左右には 接線 と呼ばれるハンドルがあります。
接線の角度を変えることでキーフレーム間の補間を調整できます。
接線の種類
接線は手動で変えることができますが、決まった形を選ぶこともできます。
- 自動
- キーを打ったときの初期設定
- 特に問題なければ自動接線のままでOK
- スプライン
- 接線を手動で変更したときの設定
- 高速
- 動き出し・動き終わりが高速になる
- 低速
- 動き出し・動き終わりが低速になる
- ステップ
- 次のキーまで動きが止まる
- リニア
- 直線的な動きになる
- スムーズ
- カーブの形がスムーズになる
- 接線が非表示になるため調整はできない
接線の分割
左右の接線を分割して、それぞれ制御することができます。