3dsMaxのインストール後、より快適に使うための環境整理についてまとめています。
インストール後の注意
マイナーアップデートをする
Autodesk製品はリリースされた後もマイナーアップデートを重ねています。
バグの修正がされているため、Autodeskデスクトップアプリから最新版へアップデートしておきましょう。
Autodeskデスクトップアプリ
Autodeskデスクトップアプリは、ソフトを最新バージョンに更新するためのツールです。
3dsMaxと同時にインストールされています。
スタートメニュー【Autodesk】>【Autodeskデスクトップアプリ】
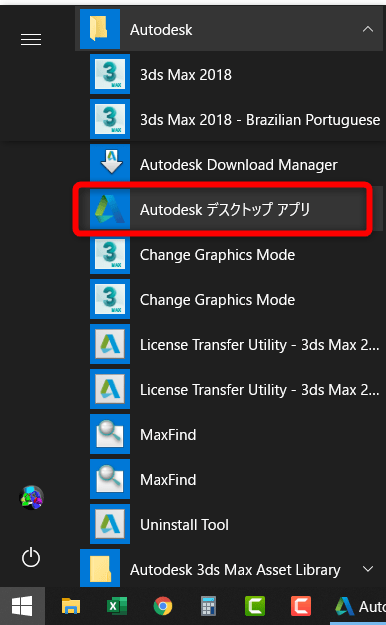
デスクトップのアイコン、または画面右下のタスクバーからでも起動できます。
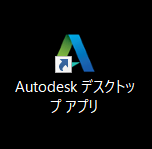
デスクトップアイコンから
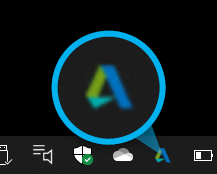
タスクバーから
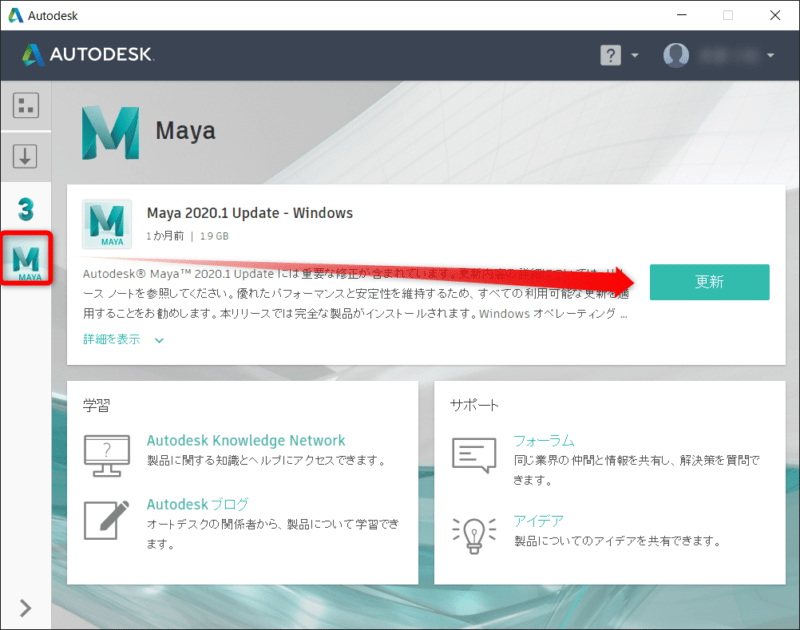
デスクトップアプリを起動したら左側の3dsMaxアイコンを選択します。
最新のアップデートパッチがあれば更新するようにしましょう。
デスクトップアプリがうまく起動しない場合
Autodeskデスクトップアプリが起動しないときは、最新版をインストールすることで使えるようになります。
【Autodeskデスクトップアプリ ダウンロード先】
Autodesk Desktop App
インストーラは削除する
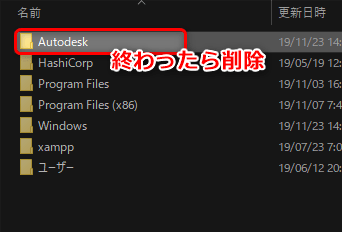
3dsMaxのインストール後、Cドライブ直下にある「Autodesk」フォルダは不要になります。
「Autodesk」フォルダ内にはインストール時に解凍したインストーラや更新データが入っています。
このフォルダだけで容量が数GB~10GB近くになるので、最新バージョンへアップデートしたら「Autodesk」フォルダごと削除してOKです。
使用バージョンに注意
自宅で作ったデータを学校で開く、またはその逆をする時は使っているバージョンに注意しましょう。
基本的に「上位バージョン」で保存したデータを「下位バージョン」で開くことはできません。
例:2018で保存したデータを2017では開けません
せっかく家で作業したのに学校で開けなかった...ということがないように、
自宅に学生版をインストールする時は学校で使っているバージョンに合わせておくのが安全です。
上位バージョンで保存してしまったときの対応策
間違えて上位バージョンで保存してしまった場合は、シーンデータを下位バージョン形式で保存する対策があります。
シーンデータ保存時に「ファイルの種類」から下位バージョンを指定することができます。
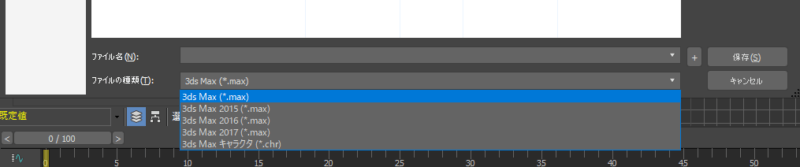
これで3dsMax2017形式で保存しておけば2017でも開けます。
とはいえエラーは出ますし、確実ではないです。
複雑なシーンや新機能を使っているシーンは一部のオブジェクトが消えていたり完全再現はできなかったりします。
バージョンの扱いには気をつけましょう。

