Bipedのレイヤ機能についてまとめました。
[3dsMax 2018]
【Biped】レイヤとは
Bipedロールアウトにあるアニメーション機能です。
作成したアニメーションに対して、全体的なポーズを変えたり動きを足したりすることができます。
【元アニメーション】
【レイヤ適用後】
使い方

- レイヤを作成
- 手足の再ターゲット
- レイヤのマージ
- スナップ&キー
大きくは「新規レイヤの作成」と「接地・スライドキーの位置合わせ」ができます。
新規レイヤを作成する
選択したBipedに対してレイヤを作成します。
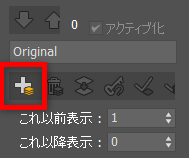
「レイヤを作成する」をクリックする
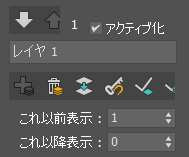
元アニメーション(Original)の上に新規レイヤ(レイヤ 1)が作成されます。
レイヤ 1ではOriginalに対して新しくキー設定ができます。
左上の↑↓矢印からレイヤを切り替えできます。
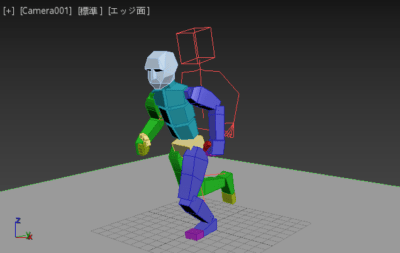
Originalのアニメーションは赤い線で常に表示されています。
手足の再ターゲット
重心の位置回転を変えると手足の接地・スライドキーが無効になるため位置がずれます。
手足の接地・スライドキーをOriginalの位置に合わせる機能が再ターゲットです。
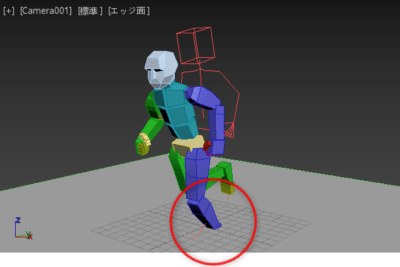
足の接地がずれて地面に埋まった例
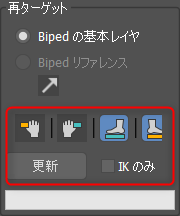
再ターゲットのアイコンは左から「左手」「右手」「左足」「右足」を表します。
両足を接地させる場合は画像のように足をオンにしてから「更新」をクリックします。
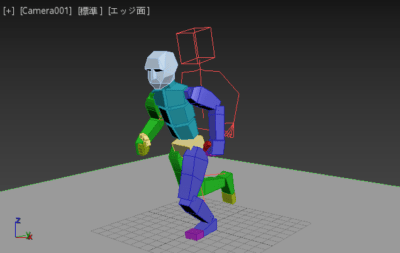
足の接地がOriginalと一致しました。
レイヤの集約
編集を終えたレイヤを一段下のレイヤと集約できます。
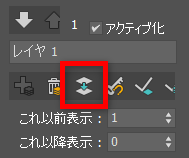
レイヤ1上で「集約」をクリック
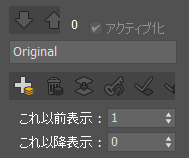
レイヤ1がOriginalに集約されました。
スナップ&キーの設定
レイヤのキーをOriginalに合わせたいときはスナップ&キーを使います。
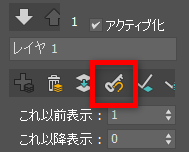
Originalに合わせたいパーツを選択して「スナップ&キー」をクリック
アニメーションの一部分だけ変えたいけど、それ以外は元のままが良いときに使います。
【Biped】レイヤまとめ
レイヤを使うとBipedのアニメーションを全体的に変えたり追加の動きを足すことができる。
よく使う機能
- レイヤを作成
- Bipedに新規レイヤを作成する
- 再ターゲット
- Originalの接地・スライドキーに位置を合わせる
- 集約
- 新規レイヤをOriginalに集約する
- スナップ&キー
- Originalにポーズを合わせてキーを設定する

