3dsMaxのビューポートキャプチャ(プレビュー)についてまとめています。
アニメーションがある程度できたところで確認のためによく使う機能がプレビューです。
レンダリングよりお手軽にアニメーションの確認ができます。
プレビューとは
ビューポート上のアニメーションを動画ファイルに変換する機能です。
Bipedや単純なオブジェクトならビューポート上でもリアルタイム再生ができますが、数万ポリゴンのメッシュや複雑なリグのアニメーションは処理が重くなるため、コマ落ち再生になって正確な動きが確認できなくなります。
プレビューでは1フレームずつビューポートをキャプチャしながら動画として出力するため、シーンの重さに関わらずアニメーションを手軽に確認できるようになります。
実制作ではプレビューで見て大丈夫そうだったら本番のレンダリング、という手順でよくやります。
レンダリング前の仮素材として、とりあえずAfterEffectsに組んでおくことも出来るので便利です。
良い点
手軽にアニメーションが確認できる
ビューポート再生ではコマ落ちするようなアニメーションを動画として確認できます。
レンダリングのように複雑な計算をせず爆速でシンプルに動画出力したいときに便利です。
誰でも見れる
シーンのアニメーションが汎用的な動画ファイルになるので3Dソフトがなくてもアニメーションが確認できます。
デモリールとしてYoutubeなどに上げることも可能です。
気をつける点
画質は良くない
あくまでビューポートをキャプチャしてるだけなので、画面上の絵がそのまま動画になります。
テクスチャやライティングもビューポートで表示できるレベルが限界です。
環境依存
同じシーンデータでもPC環境(グラフィックボードや画面サイズ)によって画質やサイズ上限が変わります。
プレビュー出力手順
出力前の下準備
カメラを作成する
パースビューとは別に、動画用のカメラを作成します。
ビュー>ビューから標準カメラを作成
Alt + Shift + Ctrl + C
セーフフレームを表示する
カメラビューにセーフフレームを表示します。
セーフフレームを表示:Shift + F
黄色い枠がレンダリング出力される範囲になります。
レンダリング設定をする
ツールバー: ![]() レンダリング設定 F10
レンダリング設定 F10
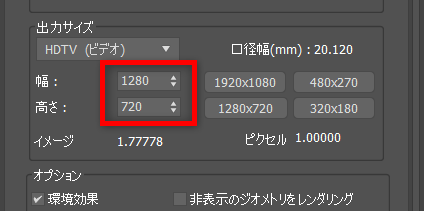
ここで設定した出力サイズを基準に動画が作成されます。
プレビューを作成する
プレビューの設定をします。
書き出すカメラビューから
ビューポートラベル[+] > プレビューを作成 > プレビューアニメーションを作成
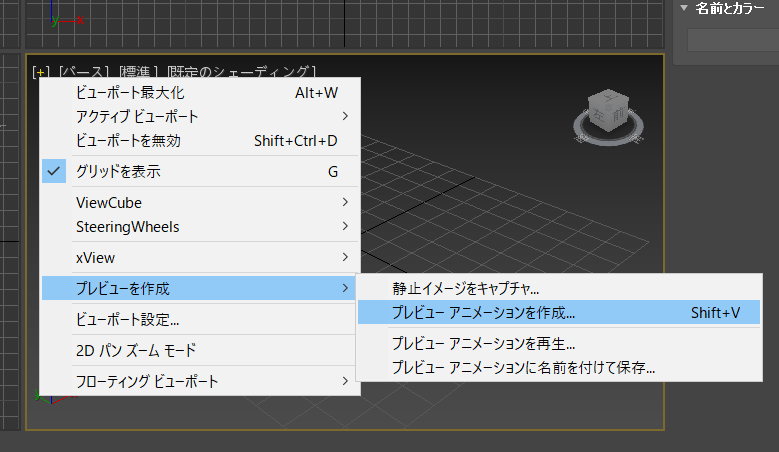
プレビューの出力設定画面が開きます。
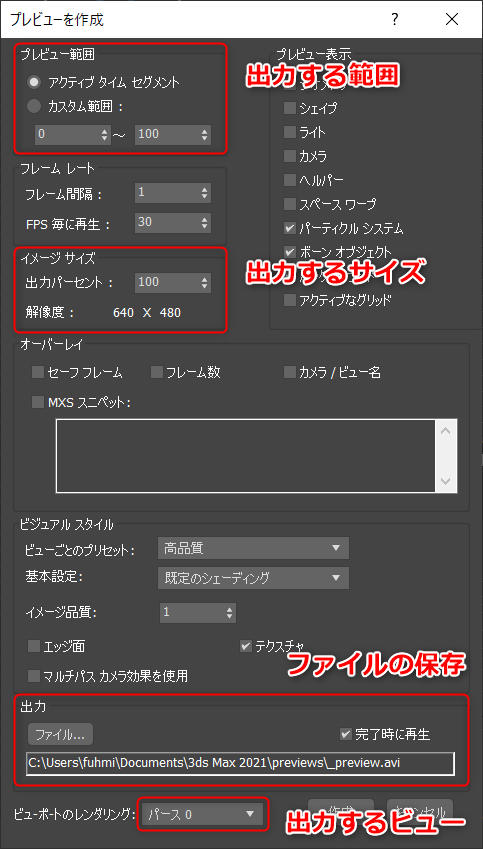
プレビュー範囲
シーンのアニメーションをどこからどこまで出力するか。
- アクティブタイムセグメント:シーンの時間範囲すべて
- カスタム:フレーム指定した一部の範囲だけ
イメージサイズ
先のレンダリング設定と同じサイズで書き出すなら 100 にします。
50にするとハーフサイズになります。
ファイルの保存先
出力するaviファイルの保存先とファイル名を指定します。
ビューポートのレンダリング
出力するビューポートを選択
出力設定前にアクティブだったビューポートが設定されています。
他のビューポートに変える場合はここで変更します。
コーデックの指定
プレビューのファイル保存時に、動画のコーデック(圧縮)を指定できます。
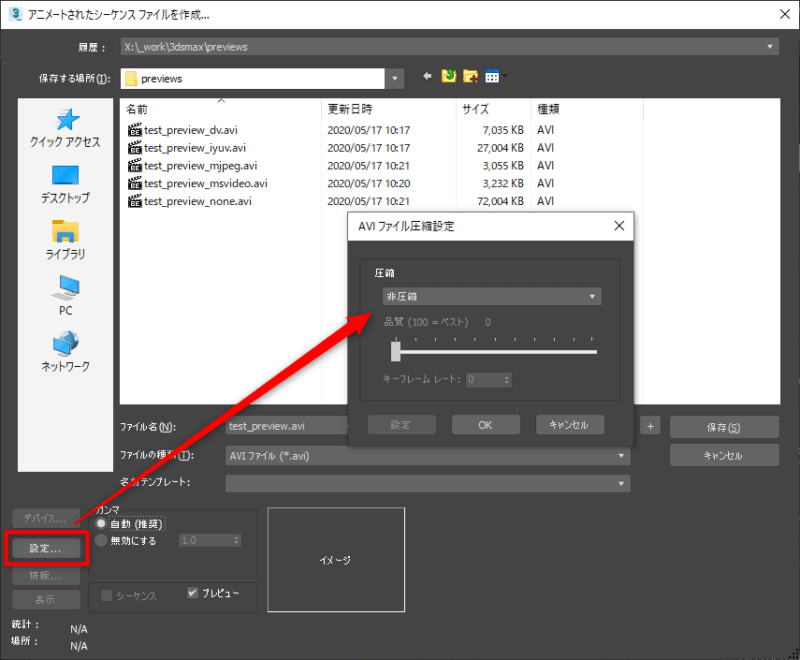
- 画質優先なら「非圧縮」「Intel IYUVコーデック」
- ファイルサイズ優先なら「Microsoft Video 1」「MJPEG Compressor」
- 「DV Video Encoder」は縦横比が3:2に変わってしまうので非推奨

