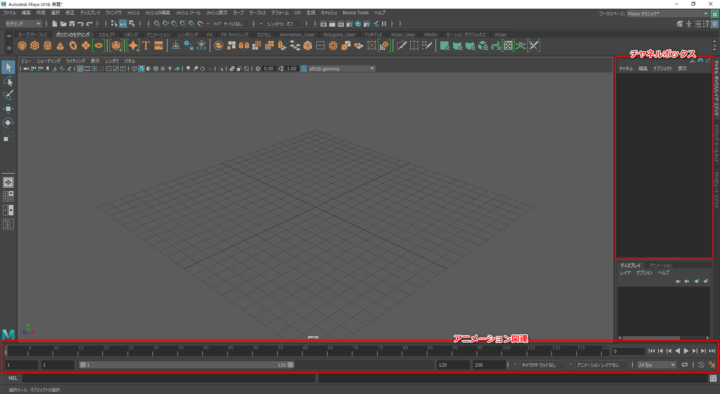mayaのアニメーション制作でまず使う基本操作についてまとめました。
[Maya2018.5 日本語版]
アニメーション関連のUI
アニメーション制作で使う主なUIについて紹介します。
- タイムスライダ
- タイムレンジ
- チャネルボックス
- 再生コントロール
- 再生オプション
タイムスライダ
Mayaの画面下にある目盛りのついたUIがタイムスライダです。
タイムスライダはシーン内の時間軸を表しています。
目盛りの単位はフレームといいます。
オブジェクトにキーフレームを設定すると、タイムスライダ上に赤い縦線で表示されます。
キーフレーム間の動きはMayaが自動でつなげてくれます。これを補間といいます。
- キーフレームを設定:S
- 時間を移動:タイムスライダ上で左ドラッグ
タイムレンジ

タイムスライダの長さを変更できます。
赤枠:アニメーション全体の時間を設定
青枠:作業範囲を設定
作業範囲が設定してあればOKです。
チャネルボックス
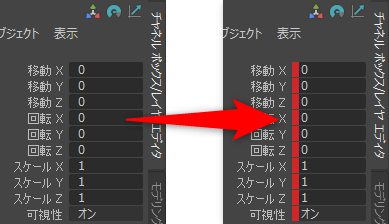
アトリビュートの変化
オブジェクトごとにアトリビュートといわれる座標値やパラメータが表示されます。
キーフレームを打つとチャネルボックスのアトリビュートが赤に変化します。
それぞれの数値がアニメーションしていることが確認できます。
再生コントロール
![]()
アニメーションの再生や、フレーム間の移動ができます。
- 再生:Alt+V
- 前のキーフレームに戻る:,
- 次のキーフレームに進む:.
- 1F戻る:Alt+,
- 1F進む:Alt+.
- 開始フレームに移動する:Shift+Alt+V
再生オプション
![]()
アニメーションに関わる設定ができます。
自動キーフレーム
![]()
オートキーをONにすると、動かした軸だけ自動でキーが打たれます。
基本的にONにして作業します。
オートキーがONでもSキーは全プロパティにキーが打たれます。
フレームレート設定
![]()
シーンのフレームレートを確認・変更できます。
アニメーション基本操作
キーフレームを設定
- キーフレームを設定:S
- 移動XYZキーのみ設定:Shift+W
- 回転XYZキーのみ設定:Shift+E
タイムスライダ上の操作
タイムスライダ上でキーを操作できます。
- キーを選択:Shift+クリック
- キーを範囲選択:Shift+ドラッグ
- キーを移動:選択したキーの赤い部分をドラッグ
- キーをコピー:コピーするキーフレームへ移動、または選択して、右クリック>コピー
- キーを貼付け:貼付け先のフレームへ移動、右クリック>ペースト>ペースト
- キーを削除:削除するキーフレームへ移動、または選択して、右クリック>削除
- キーフレーム間を伸縮:範囲選択の左右の黄色三角を移動
- 現在の状態でフレームを移動:タイムライン上で中ドラッグ
軌道の表示
アニメーションさせたオブジェクトの軌道を表示することができます。
動きを視覚的に確認したいときに便利です。
アニメーションメニュー>視覚化>編集可能なモーション軌跡の作成
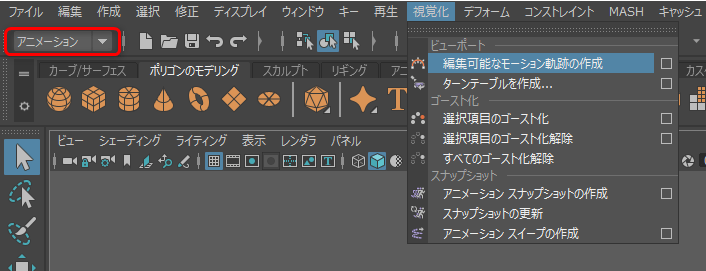
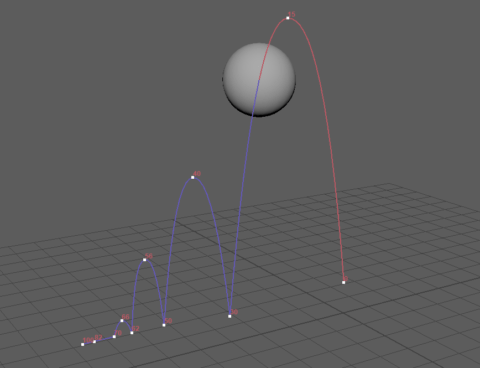
参照座標系の切り替え
変換ツールの設定はショートカットから変更できます。
とくに参照座標系(ワールドやオブジェクト)は頻繁に切り替えるので便利です。
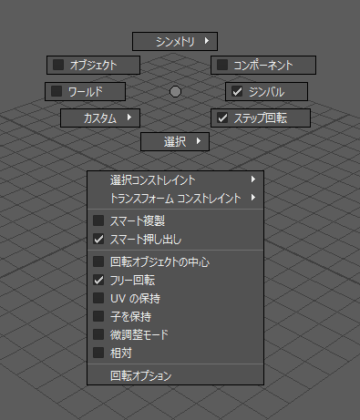
- 移動ツールの設定:W + 左クリック
- 回転ツールの設定:E + 左クリック