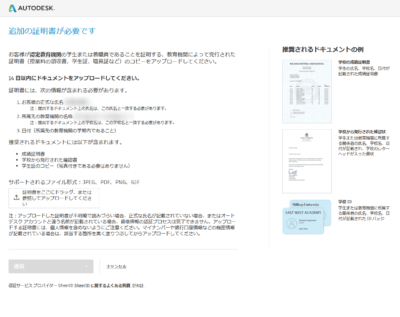これから3DCGをはじめる学生さんへ向けて、Autodesk Maya学生版をインストールする手順をまとめています。
Maya学生版のインストール手順
大まかな流れとしては以下のとおりです。
Maya学生版のインストール手順
- Autodesk学生版アカウントを作成する
- Maya学生版インストーラをダウンロードする
- Maya学生版をインストールする
- 学生版ライセンスとして認証する
- インストール完了!
順に解説していきます。
1.Autodesk学生版アカウントを作成する
最初にAutodesk学生版アカウントを作成します。
学生・教育機関向けソフトウェア | 1年ライセンス | Autodesk Education Community
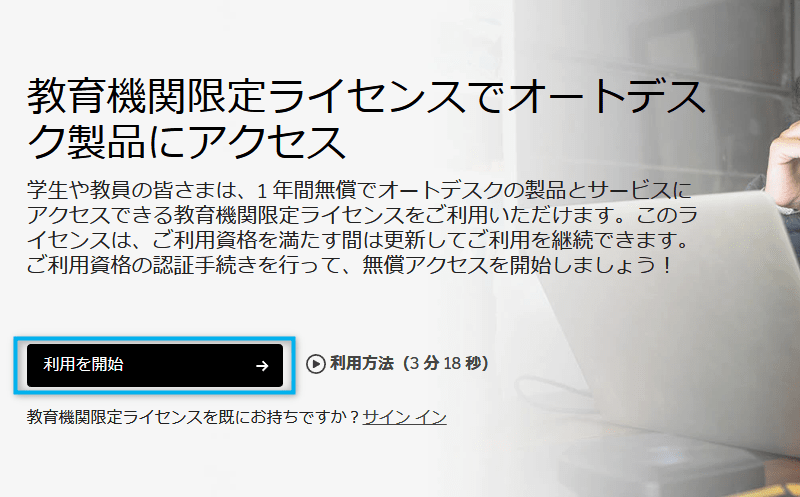
初めてAutodeskを利用するなら、最初に学生版アカウントを作成します。
「利用を開始」をクリック
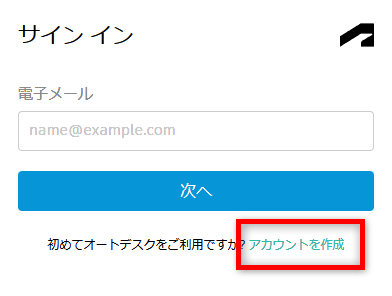
新規アカウントを作成するため、画面右下「アカウントを作成」をクリック
教育機関限定特典を取得
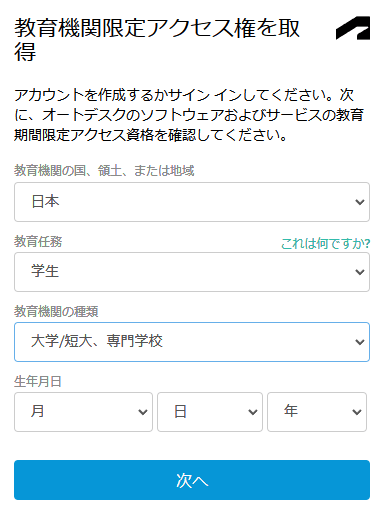
- 教育機関の国:日本 を選択
- 教育任務:学生 を選択
- 教育機関の種類:高等学校/中学校 または 大学/短大、専門学校 を選択
- 生年月日
すべて入力したら「次へ」をクリック。
アカウントを作成
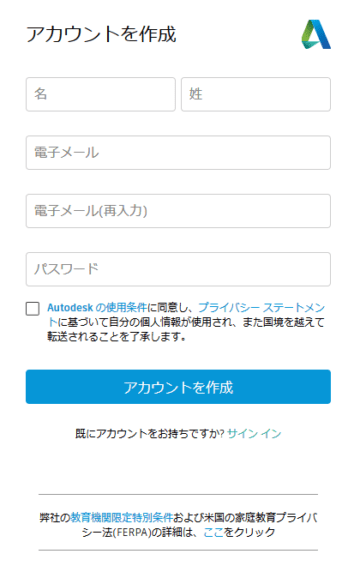
- 氏名を入力(姓名が逆なので注意)
- 電子メールアドレスを登録
- このアドレスがログイン用アカウントになります
- GmailやOutlookのアドレスでOKです
- パスワードを設定
- このパスワードがログイン用パスワードになります
- 使用条件の規約に同意してチェックをする
すべて入力したら「アカウントを作成」をクリック。
登録メールアドレスから認証する
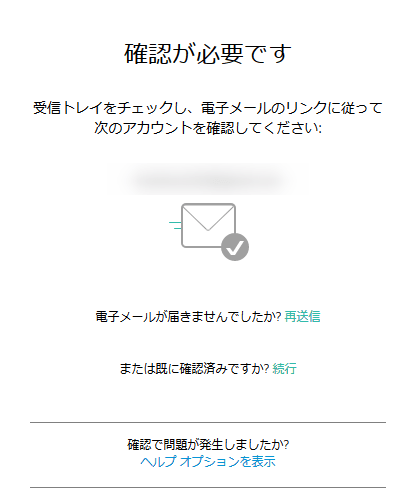
登録したメールアドレス宛に確認メールが届くので、メール内「電子メールを確認」をクリック。
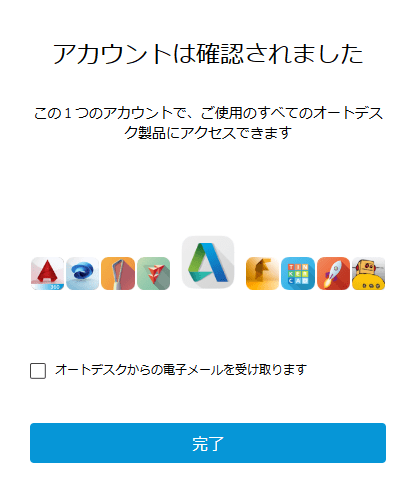
アカウントの確認が完了します。「完了」をクリック。
教育機関を登録する
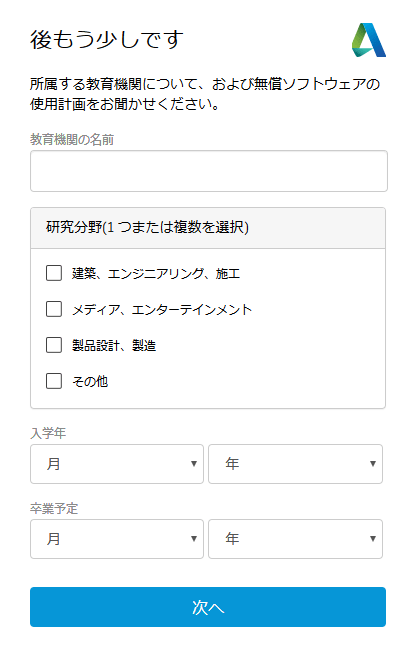
- 教育機関の名前:通っている学校名を登録する
- 学校がすでにAutodeskに登録済みなら入力候補に出てくるので学校名を選ぶ
- 学校がAutodeskに未登録の場合、ここから追加登録ができます
- 研究分野:ゲームや映像なら、メディア、エンターテインメントを選ぶ
- 入学年・卒業年:通っている学校の年月を登録する
すべて入力したら「次へ」をクリック。
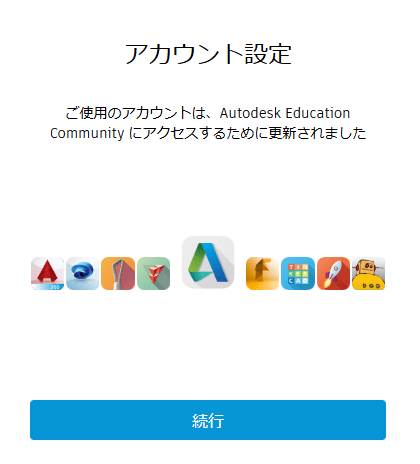
これでAutodesk学生版アカウントの登録は完了です。
2.Maya学生版インストーラをダウンロードする
アカウントでログイン後、学生・教育機関向けソフトウェア一覧からMayaの「製品を入手」をクリック。
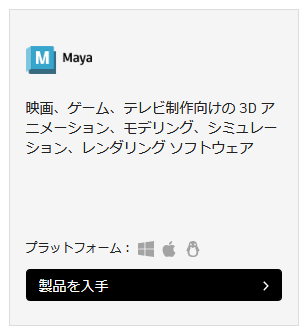
ボタンが「インストール」に変わり、インストールするMayaの設定ができます。
左から順に、
- オペレーティングシステム
- バージョン
- 言語
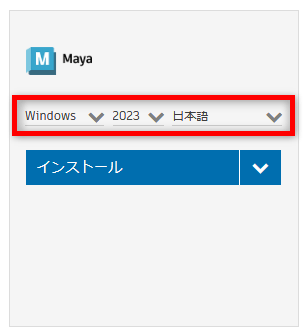
設定後、インストール をクリックするとダウンロードが始まります。
3.Maya学生版をインストールする
ダウンロードしたインストーラを実行します。
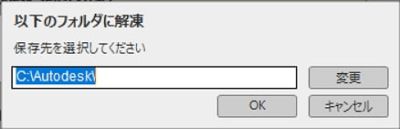
実行するとインストーラの解凍先を聞かれます。
初期設定はCドライブ直下のAutodeskフォルダになっているので、問題なければ「OK」をクリック。
※解凍先は適当な場所で大丈夫です。ここで解凍するファイルはインストールが終われば不要になります。
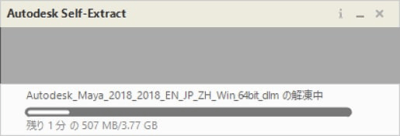
インストーラの解凍が始まるので終わるまで待ちます。
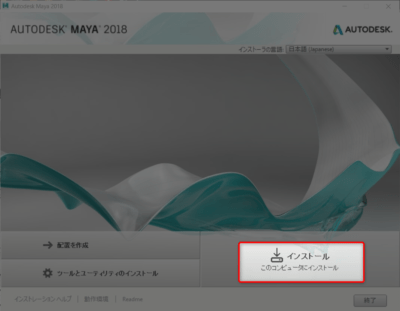
解凍が終わるとインストーラが起動するので「インストール」をクリック
この後は基本的に画面の案内に従って進めていけばOKです。
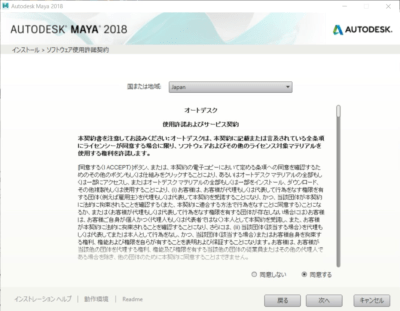
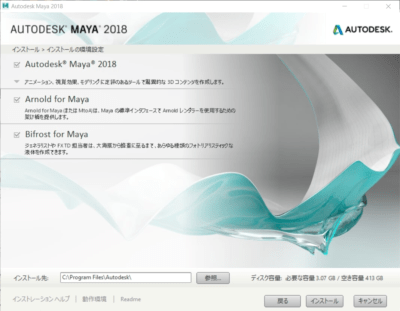
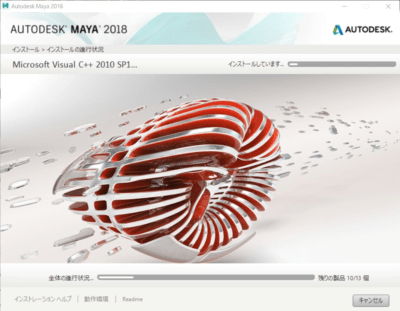
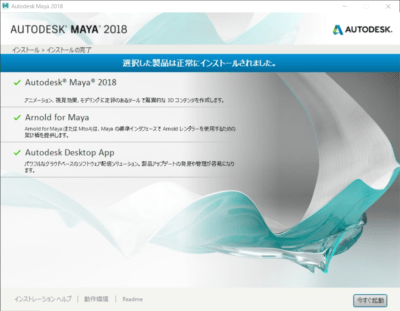
これでMayaのインストールは完了です。
次はライセンス認証をするため「今すぐ起動」をクリック。
4.ライセンス認証をする
Mayaの初回起動時にライセンス認証をする必要があります。
バージョンごとのライセンス手順について。
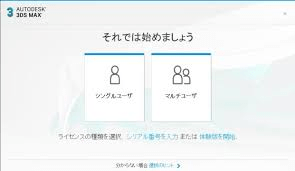
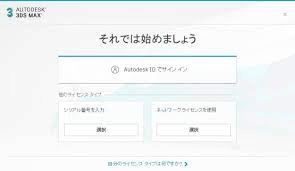
いずれも Autodeskアカウントへのサインインで認証 できます。
- 2019 / 2020:シングルユーザ を選択
- 2021以降:Autodesk IDでサインイン を選択
Autodeskアカウント・パスワードを入力することで認証完了です。
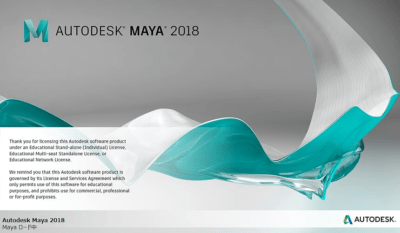
無事にMayaが起動すればインストールは完了です。
お疲れさまでした!
Maya学生版インストールまとめ
学生版ライセンスでは、過去の別バージョンを試してみたり、3dsMax、MotionBuilderなど他の3Dソフトも自由にインストールして使うことができます。
書籍・ネットの情報も豊富なので学生の間に触ってみることをおすすめします。
【Maya学生版のまとめ】
- アカウント作成・インストール・認証の3ステップ
- 業務用ソフトを卒業するまで自由に試せる
インストール後の注意点については以下の記事に詳しくまとめています。
Maya推奨スペック
Mayaを使うためのPC推奨スペックは以下の記事にまとめました。