ダウンロードしたモデルのテクスチャが表示できない!というときの表示方法についてまとめました。
テクスチャのファイルパス(参照先)が不明になっている場合の対処法になります。
モデルにテクスチャが正しく適用されていることが前提です。
モデルにテクスチャが正しく適用されていることが前提です。
[Maya 2020.3]
テクスチャ表示方法
よくある手順3つについて。
- テクスチャをシーンファイルと同階層にする
- ファイルパスエディタから指定する
- プロジェクト設定をする
簡単お手軽な方法から順に紹介します。

テクスチャをシーンファイルと同階層する
一番お手軽な方法がこちら。
テクスチャファイルをシーンファイルと同じフォルダに入れる ことで、自動的にテクスチャを参照してくれます。

こんなときに便利
・手っ取り早くモデルを確認したいとき
設定を変える必要がないので、本格的に使う前の確認レベルならこれがお手軽です。
・手っ取り早くモデルを確認したいとき
設定を変える必要がないので、本格的に使う前の確認レベルならこれがお手軽です。
プロジェクト設定をする
仕事ではこちらの方法が一般的です。
プロジェクト設定をすることで、[sourceimages]フォルダ直下に該当テクスチャがあれば自動的に参照してくれます。
プロジェクト設定
- メニュー:ファイル>プロジェクト設定
- 任意の場所に適当なプロジェクトを作成する
- [sourceimages]フォルダ直下にテクスチャファイルを入れる
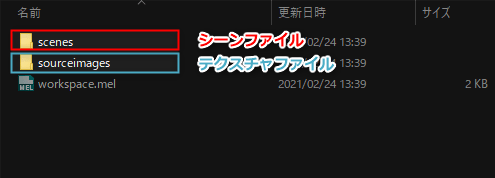
こんなときに便利
・チーム全体で統一してモデルを使いたいとき
[scenes]と[sourceimages]のセットでモデルデータのやり取りをすることが多いです。
・チーム全体で統一してモデルを使いたいとき
[scenes]と[sourceimages]のセットでモデルデータのやり取りをすることが多いです。
ファイルパスエディタから指定する
テクスチャのファイルパスを自分で指定できます。
メニュー:ウィンドウ>一般>ファイルパスエディタ
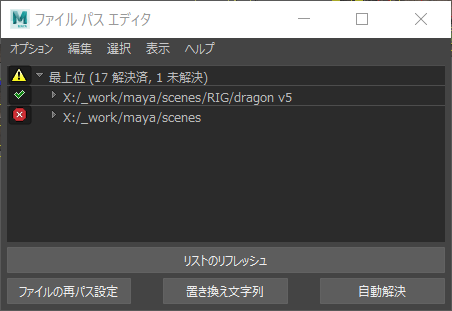
- 緑の :参照できています
- 赤の :参照が切れています
ファイルパスの再指定
参照が切れているテクスチャはファイルパスを再指定できます。
- ファイルパスを右クリック>再パス設定 □
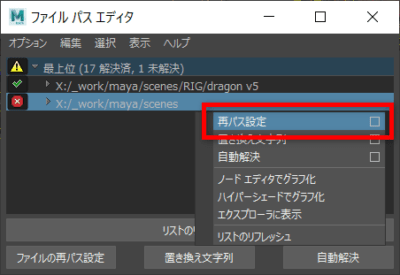
- 参照 からテクスチャの参照先を指定して 再パス設定
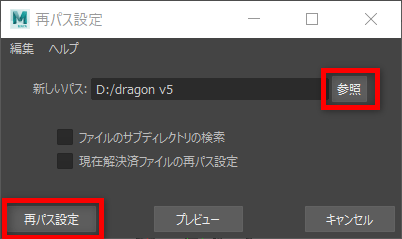
- 指定先にテクスチャがあれば解決できます
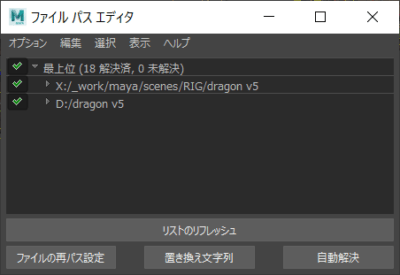
こんなときに便利
・一部のテクスチャだけ参照先を直したいとき
・一部のテクスチャだけ参照先を直したいとき
テクスチャ表示方法まとめ
- とりあえず手っ取り早く...シーンと同じフォルダへ
- 人とのやり取りで使いたい...プロジェクト設定
- 自分でパスを設定したい...ファイルパスエディタ
ダウンロードしたモデルのテクスチャが表示できない!というときの参考になれば嬉しいです!

