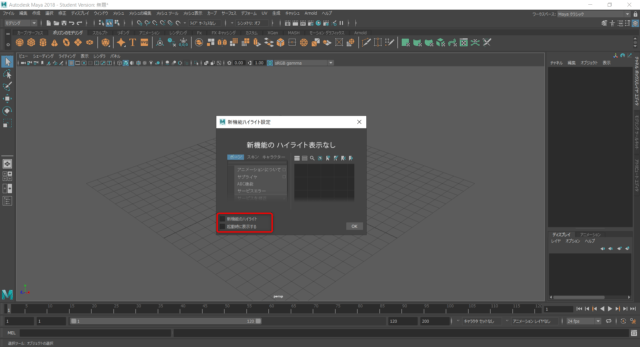インストール後の環境設定についてまとめています。
[Maya ver.2018.6]
Mayaの環境設定を変更する
Mayaでアニメーション制作を始める前に確認・変更しておく設定があります。
新規シーンオプション
メニュー[ファイル]>新規シーン□>新規シーンオプション
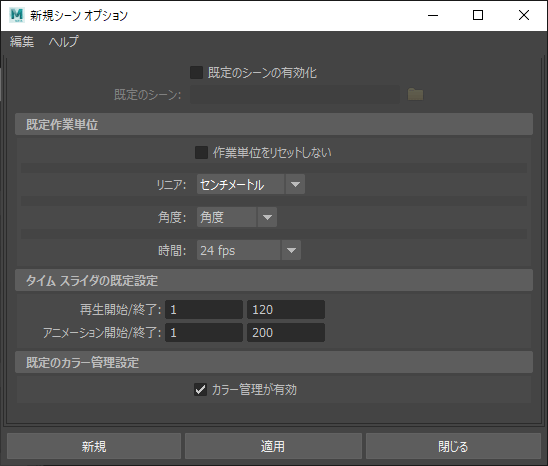
シーンデータの初期設定をここで決めます。
- リニア
- 角度
- 時間
- タイムスライダの規定設定
リニア
シーン内で扱う数値の単位設定です。
当サイトでは初期設定のままセンチメートルで解説しています。
角度
シーン内で扱う角度の単位設定です。
当サイトでは初期設定のまま角度で解説しています。
時間
フレームレートを何fpsにするかの設定です。
プロジェクトによって変わるので必ず確認します。
フレームレートの詳しい解説は以下にまとめています。

当サイトでは30fpsで解説しています。
タイムスライダの規定設定
シーンの時間の長さを何フレームから何フレームにするかの設定です。
開始フレームはプロジェクトによって0フレームと1フレームの場合があります。
明確な基準はありませんが、ゲーム系は0フレーム開始、映像系は1フレーム開始での制作が多い印象です。
当サイトでは0フレーム開始で解説しています。
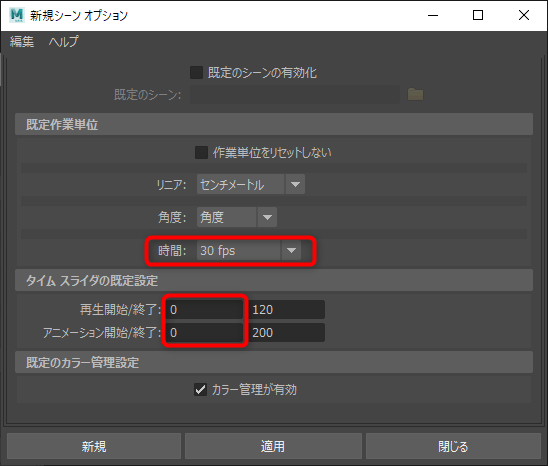
上記の設定を変更するとこのようになります。
確認したら適用をクリックして設定完了です。
新規シーンの設定はプロジェクトごとに確認
ここで紹介した新規シーンの設定は変更しない限り変わりません。
新しいPC環境でCG制作をするとき、または新しいプロジェクトで作業を始めるときは最初に確認しておくと安全です。
仕事によっては単位がメートル指定だったり、フレームレートが24fpsだったりと設定が変わります。
また新規シーンの設定は「自分で新しくデータを作ったときの設定」になります。
すでに誰かが作ったデータを開いたときは作られたデータの設定で開かれます。
リアルタイム再生できるように変更する
メインメニューのウィンドウ>設定/プリファレンス>プリファレンス>タイムスライダ
再生スピード:30fps ×1 に変更する
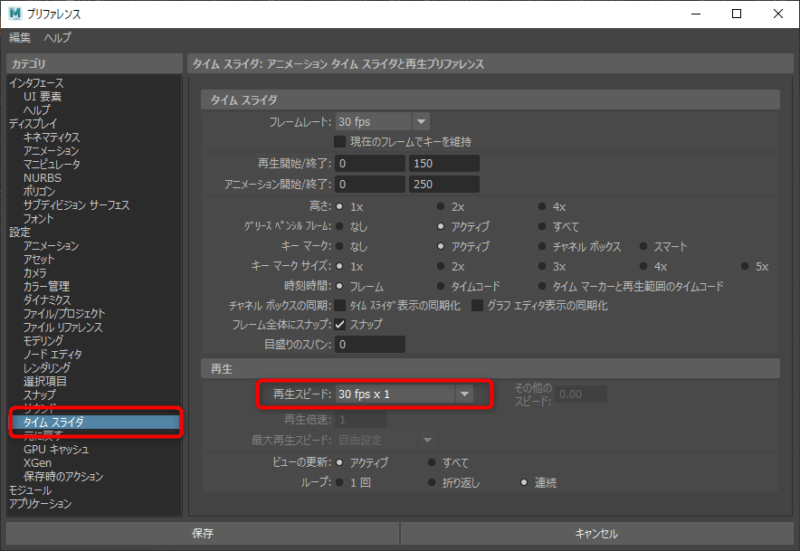
ビュー上でアニメーションを再生したときの速さを設定します。
- 初期設定「すべてのフレームを再生」:使ってるPCスペックやシーンデータの重さによってアニメーションの速度が速くなったり遅くなったり変わってしまいます。
- 「30fps x 1」に変更:設定したフレームレートの通りに再生されるのでアニメーションを正しいタイミングで確認できます。
その他お好み設定
必須ではありませんが作業する時に面倒な仕様の排除、便利な機能などまとめました。
新機能ハイライト設定
初めてMayaを起動したときの画面でポップアップが出てきます。
このウィンドウは実作業に影響がないため、毎回出てこないようにします。
「新機能のハイライト」「起動時に表示する」どちらもチェックを外してOKをクリックします。
選択ハイライトを分かりやすく変更する
選択項目>選択項目の子をハイライト
→ハイライト表示しない に変更
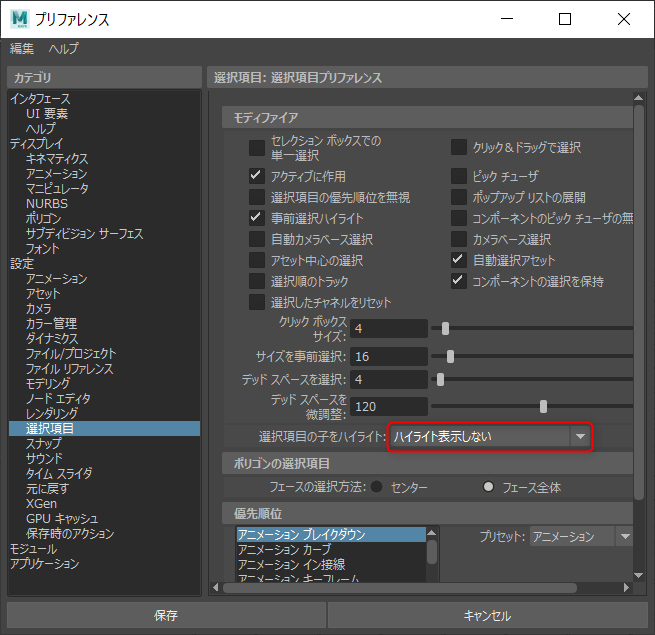
- 初期設定「常にハイライト」:階層内のオブジェクトを選ぶと階層全体がハイライトされてしまうので、自分が何を選んでるのか分かりにくい時があります。
- 「ハイライト表示しない」に変更:選んだものだけがハイライトされるので、何を選んでるのか分かりやすくなります。
選択中のマニピュレータを非表示にする
マニピュレータ>マニピュレータの表示/非表示
→3項目にチェックを入れる
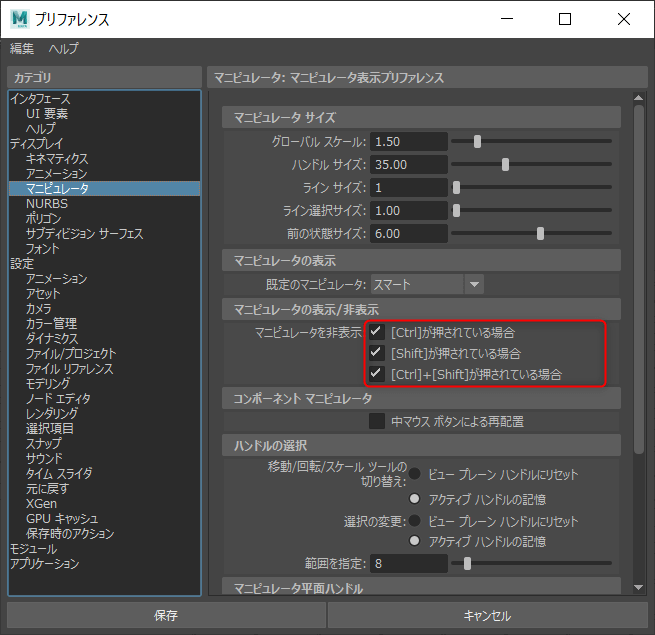
複数選択するときなどに選びたいものの上にマニピュレータが表示されてるとクリックしても選択できない時があります。
チェックを入れておくと、ShiftキーやCtrlキーを押したときだけマニュピレータが消えてくれるので選択しやすくなります。
タイムスライダを見やすく変更する
タイムスライダの高さを変更
タイムスライダ>高さ
→2x / 4x に変更
タイムスライダが狭くて使いづらいと思ったらここで高さの幅を変更できます。
幅が高くなることでキーの選択や編集がやりやすくなるので、ノートPCなど小さいモニタで作業するならおすすめです。
キーティックの太さ
タイムスライダ>キーマークサイズ
→2x~5x に変更
キーフレームの赤い線の幅を太くできます。
初期設定だと細すぎて見づらいので少し太くしておくと見やすくなります。
オートセーブを有効にする
ファイル/プロジェクト>自動保存
- 有効化 にチェック
- 自動保存数を制限 にチェック
- 自動保存数 を設定
万が一に備えて定期的にシーンを保存してくれる機能がオートセーブです。
特にアニメーションデータはモデル単品データに比べてファイルサイズが大きく複雑になってくるため、作業中にクラッシュして落ちるということが起きます。ここでオートセーブを設定しておくと自動で定期的にシーンを別名保存してくれるので、作業の大きな巻き戻りを防ぐことができます。
ただしオートセーブを有効にしただけだと、Mayaを開いてる間は無限に別名ファイルが保存されていくためハードディスクの容量を圧迫します。
必ず「自動保存数を制限」「自動保存数」を指定して生成ファイル数を制限しておくことをおすすめします。
ダイアログ画面をWindowsのエクスプローラに変更する
ファイル/プロジェクト>ファイルダイアログ
→OSネイティブ に変更
Mayaでシーンを保存したり開いたりするときに開くダイアログ画面をWindows標準のエクスプローラに変更できます。
リグの表示がバグるときは評価モードを変更する
アニメーション>評価>評価モード
→DG に変更
少し古いリグを使っていると最新のMayaに対応しきれていないことがあり、ビュー上で壊れて表示されることがあります。
評価モードをDGに変更すると表示バグが直ることがあります。
評価モードはリグの構成要素(ノード)の計算処理を変更できます。
- 初期設定「並列」:最近のMayaに搭載された高機能な計算処理。通常はこちらを使うとビューのアニメーション表示が高速になります。
- 「DG」に変更:「並列」処理が追加される前のレガシーな処理で、古いシーンデータはこちらを使うと表示が安定します。通常はこちらを使うとビューのアニメーション表示が遅くなるので注意。
DGは旧モードで処理は遅いため、並列評価に比べてビュー再生がカクつきます。
特に問題がなければ、並列評価の方が処理が早いのでビュー再生もなめらかに確認できます。
HumanIKの回転補間を変更する
アニメーション>回転補間
→新しいHIKカーブの規定:独立したオイラー角度カーブ に変更
Maya標準リグHumanIKを使うと、他のオブジェクトと動きの感じが違うと感じます。またグラフエディタで接線の編集もできません。
原因はHumanIKだけ回転の初期設定が違うためなので、回転補間をオイラー回転に変更することで解決します。
その他Mayaの起動関連について以下の記事にもまとめています。
https://3dcg.comaroku.com/maya-hideconsole/
https://3dcg.comaroku.com/maya-shutdown/