デモリールの基本的な作り方をまとめました。
DCCツール(Mayaや3dsMax)で書き出した各動画をmp4形式の一連動画に変換するところまでを解説しています。
mp4は汎用的な動画フォーマットですので、同様の手順でTwitterやYoutubeにUPする動画も作成できます。
[AfterEffects CC2019]
デモリール作成手順
DCCツールで作成した各モーションの動画素材を、AfterEffectsで並べて一つの動画に変換します。
- DCC:プレイブラストで動画素材を作成する
- AfterEffets:動画素材を配置する
- MediaEncoder:一連の動画(デモリール)として書き出す
デモリール完成!
以下、順に解説していきます。
DCC:プレイブラストで動画素材を作成する
まずは作ったモーションを一つずつ動画として書き出します。
ハードウェアレンダリングを使うと便利です。
Maya:プレイブラスト作成手順
3dsMax:プレビュー作成手順
カメラアングル
基礎モーションはパース・前・横の3視点でそれぞれ作成する
- パース:全身の動きが分かりやすく自然なアングルで
- 前・横:正投影カメラを使う。前と横で比較対象できるようにサイズ感を合わせる

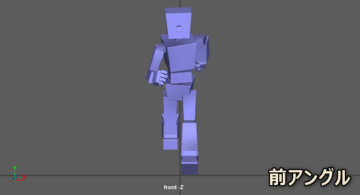
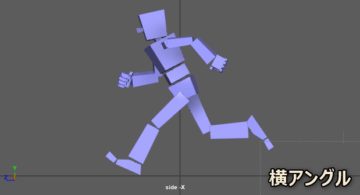
ループモーションは1サイクルのみ書き出す
歩きや走りなどループするモーションは1サイクルだけ書き出せばOKです。
AfterEffectsで1サイクル分を繰り返してループ化できます。
ループの最終フレームは書き出さない
たとえば0F~30Fでループさせている場合、30Fまで書き出すとループ再生で同じ絵が2枚続くことになります。
0F~29Fまで書き出すのが正解です。
AfterEffects:動画素材を配置する
書き出した一つ一つの動画は、デモリールを構成するための「素材」として扱います。
動画素材をAfterEffectsへ並べて一つにつないでいきます。
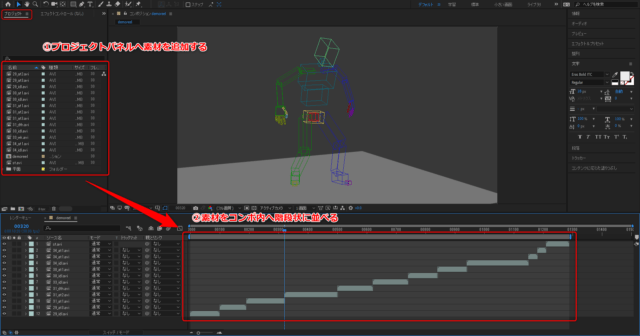
- 素材を画面左のプロジェクトパネルへドラッグ&ドロップして登録する
- 登録した素材をコンポジションパネルへドラッグ&ドロップして登録する
- 見せたい順に素材を並び変えて編集する(素材を階段状にする)
コンポジション設定
コンポジションを右クリック>コンポジション設定
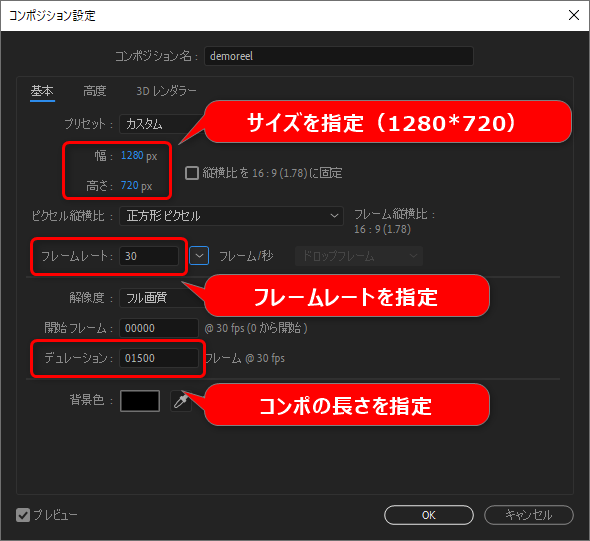
- 幅・高さ:デモリールの動画サイズはここで指定する
- フレームレート:作成した動画素材のフレームレートに合わせる
- デュレーション:デモリール全体の長さを指定する。(例:30fpsで60秒なら[1800])
素材レイヤーをスナップする
レイヤーの移動はShiftキーでスナップできます。
素材を並べるときはShiftキーを押しながら移動すると、レイヤの始点・終点にカチッとスナップするのできれいに並べやすいです。
タイムコードをフレーム表示に変更する
コンポジションパネル左上のタイムコードをCtrlキーを押しながらクリックすると、秒数からフレーム表示に変わります。
3Dツールで見慣れてるこちらの表示にしておいた方が尺の計算がしやすいのでおすすめ。
![]() 秒数表示
秒数表示
![]() フレーム表示
フレーム表示
レンダリング範囲を指定する
デモリールとして書き出す範囲はコンポ上のワークエリアから設定できます

After Effectsの使い方
以下のサイトはAfterEffectsの基本操作がシンプルにまとめられています。
After Effects Style|After Effectsを楽しむチュートリアルサイト
作成するときの注意
AEプロジェクトと素材は同じ場所に保存する
AfterEffectsは素材ファイルを絶対パスで扱うため、PC環境が変わると参照を見失ってリンク切れが起きます。
ただしプロジェクトと同階層にある素材は自動で読み込んでくれるので、素材とAEプロジェクトを同じフォルダに保存しておけば変わらずに読み込んでくれます。
動画素材はPCに移動して扱う
aviファイルはファイルサイズが大きいため、外付けHDDから読み込むとAfterEffectsが重くなります。
AEプロジェクトと動画素材をまとめたフォルダをデスクトップやDドライブなどに移動してから行うように。
素材を上書き更新するとAE上でも更新される
モデルのテクスチャと同じ仕組みです。一度コンポを組めたら、素材の尺・サイズを変えない限りは上書き更新でデモリールを更新できます。
AEのバージョンに注意
AEのプロジェクトは下位互換はできません。
例:AE 2020で作成したプロジェクトをAE 2019で開くことはできない
学校や家など異なる環境でプロジェクトを扱うときはバージョンを合わせておくのが無難です。
MediaEncoder:一連の動画として書き出す
AfterEffectsでコンポの作成ができたら最後にデモリールとしてレンダリングします。
軽くてきれいな動画形式 h.264圧縮のmp4 で書き出すためにMediaEncoderを使います。
メニュー:コンポジション>Adobe MediaEncoderキューに追加
→MediaEncoderが起動する
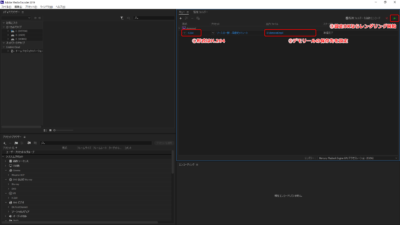
AfterEffectsで作成したコンポのレンダリング設定が開きます。
- 形式:H.264
- 出力ファイル:動画の保存先を設定
設定ができたら右上の「キューを開始」ボタンからレンダリングを開始する
保存先にmp4形式のデモリールが作成されていれば完了です。



