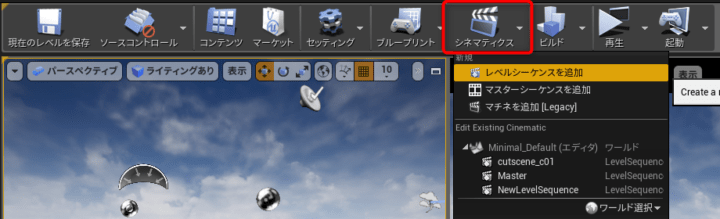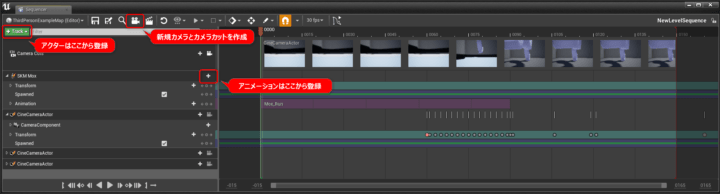DCCツールで作成したシーンデータをゲームエンジンへ読み込んでカットシーンを組む手順をまとめました。
今回は【Maya」から【UE4】の場合
[Maya:ver.2018.6]
[UE4:ver.4.22.3]
大きな手順の流れ
- Mayaのキャラ・カメラをFBXで出力する
- 出力したキャラ・カメラFBXをUE4のシーケンサーへ登録する
- UE4のシーケンサーを設定して絵を確認する
- 1.へ戻ってデータを更新する
Mayaからキャラ・カメラを書き出す
Mayaのシーンデータから、アニメーションをつけたキャラとカメラをそれぞれ書き出します。
※FBXの書き出し・出力・エクスポートはすべて同じ意味です。
以降はMaya日本語版に合わせて「書き出し」で統一します。
[モデル]データの書き出し
キャラクターとして使うモデルデータを書き出します。
- メッシュとスケルトン階層を選択する
- ファイル>選択項目の書き出し
- ファイルの種類:FBX export を指定して出力ファイルを保存する
メッシュとスケルトン階層を選択する
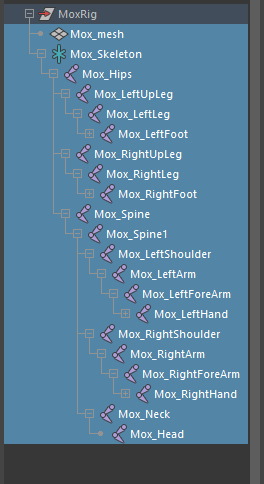
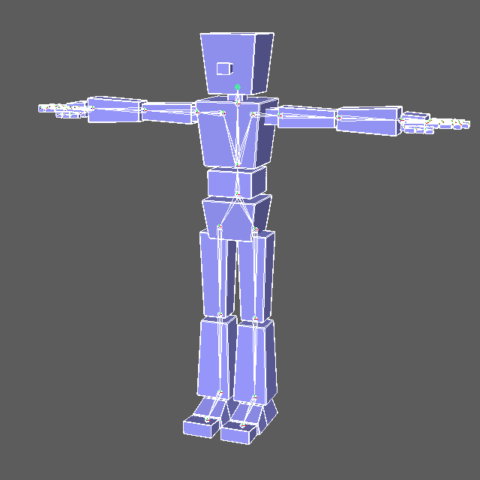
メッシュとスケルトンだけすべて選ぶ。リグは不要なので削除しておく。
選択項目の書き出し
メッシュとスケルトンを選択したまま、ファイル>選択項目の書き出し
モデル出力時に確認すること
- リグが含まれていないか
- キーフレームが打たれていないか
リグ・キーフレームともにモデルの書き出しには不要なのであらかじめ削除しておく
fbx exportがない場合
ウィンドウ>設定/プリファレンス>プラグインマネージャ
fbxmaya.mll ロード/自動ロード にチェックを入れる
[アニメーション]データの書き出し
キャラクターのアニメーションデータを書き出します。
- スケルトン階層を選択する
- ファイル>選択項目の書き出し
- ファイルの種類:FBX export を指定して出力ファイルを保存する
スケルトン階層を選択する
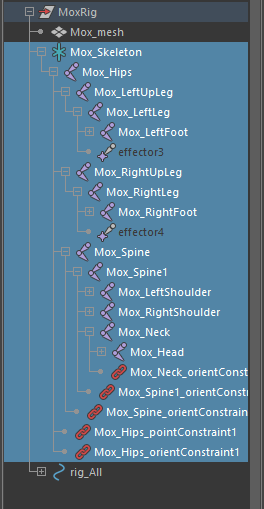
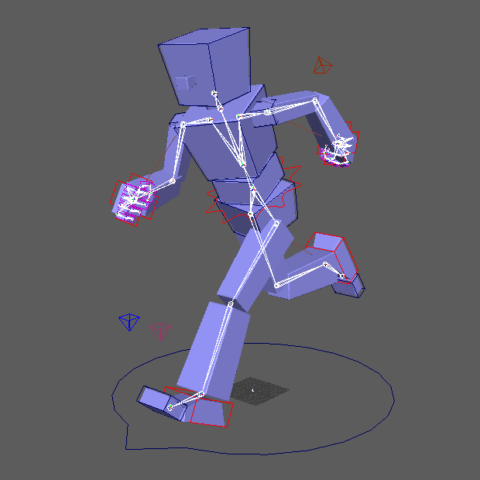
スケルトンだけ選ぶ。メッシュ・リグは選択しない。
選択項目の書き出し
スケルトンを選択したまま、ファイル>選択項目の書き出し
現在のプリセット>Autodesk Media & Entertainment にリセット
アニメーションをベイク処理 にチェック
書き出す時間範囲の開始・終了フレームを指定する
接続>入力接続 のチェックを外す
[カメラ]の書き出し
カメラは通常カメラとエイムカメラで手順が変わります。
カメラ(エイムなし)の場合
通常カメラはキャラのアニメーションと同様の手順になります。
- カメラを選択
- ファイル>選択項目の書き出し
- 前項「アニメーションデータの書き出し」と同じ出力設定で保存する
エイムカメラの場合
ゲームエンジンのカメラはエイムカメラの動きを読み込めません。
なのでエイムカメラと同じ動きをする通常カメラを作成して書き出します。
- 通常カメラを新規作成
- エイムカメラに対してペアレントコンストレイント
- 通常カメラを選択
- 前項「アニメーションの書き出し」と同じ出力設定で保存する
エイムカメラにペアレントコンストレイント
エイムカメラ→通常カメラの順に選択してペアレントコンストレイント□
オフセットを保持 のチェックを外す
通常カメラがエイムカメラと同じ移動・回転となるので、これを書き出し用カメラとして書き出す
モデル・アニメーション・カメラの3点がFBXで書き出せたら、次はUE4に読み込んでいきます。
UE4へインポート
Mayaから書き出したモデル・アニメーション・カメラの3点をUE4へインポートします。
それぞれインポートするときの設定が違うので解説します。
FBXのインポート
FBXファイルをコンテンツブラウザへドラッグ&ドロップ
または、ImportからFBXファイルを選択
[モデル]のインポート設定
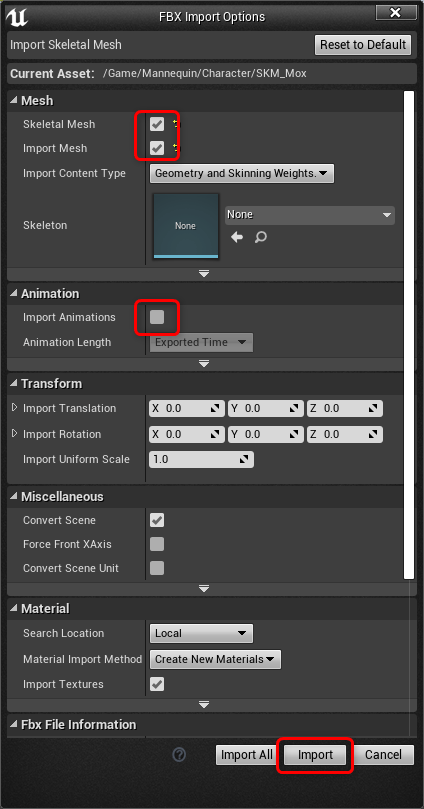
アニメーションより先にモデルを登録します。
FBXにキーフレームがなければ自動でモデル(SkeletalMash)用のインポート設定が開きます。
[アニメーション]のインポート設定
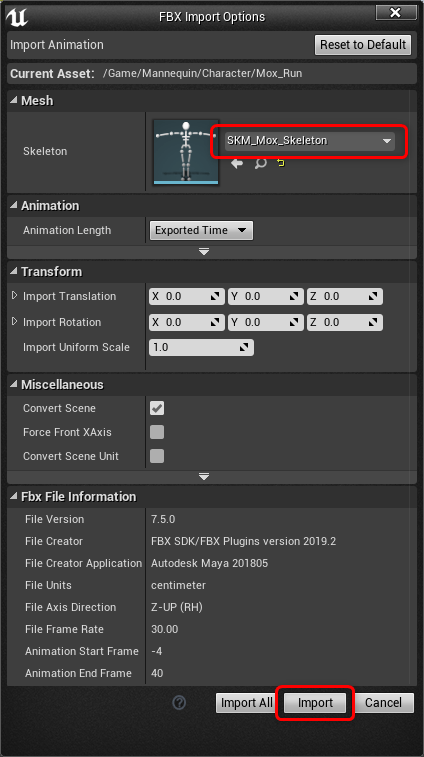
FBXにキーフレームがあれば自動でアニメーション用のインポート設定が開きます。
先に登録したSkeltalMeshのスケルトンが選択されてることを確認してImport
レベルシーケンスを作成
レベルシーケンスを作成
レベルシーケンスの保存先・アセット名を設定して保存すると、シーケンサーが開きます
シーケンサーの操作
シーケンサーはレベルシーケンス専用のエディタです。ここからカットシーンを作成します。
基本的な手順は以下のとおり
- 使用するモデル(アクター)を登録する
- アクターにアニメーションを設定する
- カメラを作成する
- カメラカットでカット編集をする
モデル(アクター)を登録
レベルシーケンスに使うアセット(キャラやエフェクト・カメラ・ライトなど)のことをアクターと呼びます
+トラック>Actor To Sequencer
マップ上のオブジェクトを選択するとアクターとして登録される
アニメーションを設定
登録したアクターに対してアニメーションを設定します
アクターの +トラック>アニメーション
選択したアクターのスケルトンに対応したアニメーションがリストアップされるので、任意のアニメーションを選択する
これでキャラがシーケンサー上でアニメーションするようになりました。
カメラを作成
カメラはレベルシーケンス内で作成します。
シーケンサーメニューのカメラアイコンをクリック
カメラカットとカメラ(CineCameraActor)が登録される
CineCameraActorにアニメーションを登録
カメラ本体であるCeneCameraActorトラックにアニメーションを設定します
カメラトラックを右クリック>インポート
カメラFBXを指定する
カメラトラックに移動・回転アニメーションのキーが読み込まれる
カメラを複製する
カットの数だけCineCameraActorを複製します
カメラトラックを右クリック>複製
または、カメラトラックを選択して Ctrl + W
カメラカットでカット割りを設定
カメラカットはどのタイミングでどのカメラを使うか制御するトラックです。
任意のタイミングでカットの切り替わりを作成できます
カットを切り替えるタイミングでカメラカットの +カメラ から切り替えるカメラを選択
カメラカットが分割されてカットの切り替わりが作成されました
ビューポートで絵を確認する
-
- カメラカットのカメラアイコンをクリック
- ビューポートラベルから パースペクティブ>Cinematic Viewport に変更
- カメラトラックをすべて選択
詳細タブから-
- Filmback Settings:16:9 DSLR
- Focus Method:None
-
アセットを更新する
MayaからUE4へ実装を終えてからの更新作業について。
更新手順は以下のとおり。
- Mayaで修正したアニメーションを上書き保存で書き出す
- UE4へFBXを再インポートする
Mayaから上書き保存で書き出す
一度実装したアニメーションを更新する場合は、以前に書き出したFBXを上書き保存します
UE4へFBXを再インポートする
更新したアニメーションのアセットを右クリック>再インポート
最新のFBXが読み込まれ実装データが更新されます