アニメーションをもっと効率良く作業したい!よく使うショートカットをまとめています。
[3dsMax 2021.3]
基本操作のショートカット
アニメーション系
とりあえずこれだけ知っていればキーを打って再生確認までできる、基本操作について。
N オートキー切替え
K キーを打つ
/ アニメーションを再生
< / > 1F前に戻る/進む
参照座標系の選択
Alt + 右クリック
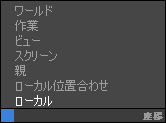
ワールド軸やローカル軸をすぐに変更できるので便利です。

時間範囲の変更
Ctrl + Alt + 左ボタンドラッグ 開始フレームの変更
Ctrl + Alt + 右ボタンドラッグ 終了フレームの変更
Ctrl + Alt + 中ボタンドラッグ アニメーション範囲の変更
タイムスライダーの時間範囲を簡単に変えることができます。
プレビューを作成
Shift + V
プレビューの設定オプションが開きます。
プレビューの作成については以下の記事に詳しくまとめています。

ビュー表示系
ビューの表示に関わる操作について。
選択を分離
Alt + Q
選択オブジェクトだけを表示したいときに便利です。
カテゴリによる表示切替え
Shift + G ジオメトリ(Geometry)表示オンオフ
Shift + S シェイプ(Shape)表示オンオフ
Shift + L ライト(Light)表示オンオフ
Shift + C カメラ(Camera)表示オンオフ
Shift + H ヘルパー(Helper)表示オンオフ
Shift + W スペースワープ(SpaceWarp)表示オンオフ
Shift + P パーティクル(Particle)表示オンオフ
各オブジェクトの頭文字が割り当てられてるので覚えやすいです。
ボーンの表示切替えがないのだけ残念。
セーフフレームを表示
Shift + F
カメラを使って映像を作るならセーフフレームは必須。
枠の縦横比はレンダリング設定の解像度と同じになります。
その他
右クリックキャンセル
左ボタンドラッグ中に右クリック
左ボタンドラッグの操作(移動回転やドラッグ選択やスピナーなどなど)を間違えたと思ったら、
左ボタンを押したまま右クリックを押すことで操作をキャンセルすることができます。
子をすべて選択
Ctrl + PageDown
親を"ダブルクリック"しても、同じように子を選ぶことができます。
...が、移動・回転・スケール時にダブルクリックすると微妙に動かしちゃうことがあるので推奨しません。
コピーに名前を付けて保存
Ctrl + Alt + S
いわゆる増分保存です。
同じシーンデータを上書き保存し続けていると、データが壊れたらすべてご破算となります...
日頃の作業ではシーンデータを増分保存していくクセをつけておくと良いです。
増分保存とは?
sample_001.max
sample_002.max
sample_003.max ...
このように末尾に数字をつけて別名保存をしていく保存方法のこと。
作業の区切りで別名保存していくことで、最新ファイルに万一問題が発生した場合でもひとつ前に戻って手戻りを最小限に抑えます。
おすすめショートカット変更
ここからは個人的にしているカスタマイズです。
ショートカットの割り当て
メニューから カスタマイズ >ホットキーエディタ
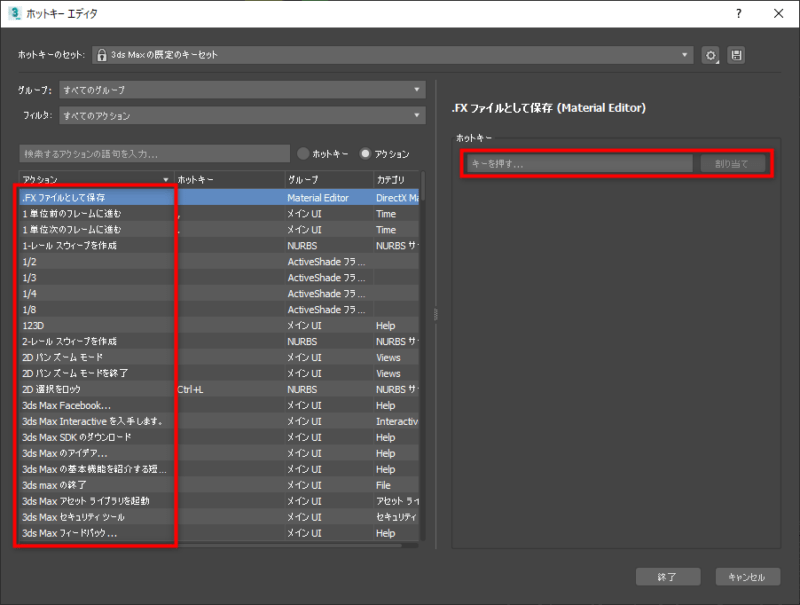
一覧から目的のアクションを選択して、[ホットキー]に好きなショートカットを割り当てることができます。
ビューから標準カメラを作成
Ctrl + C
2017以降、このショートカットを使うとフィジカルカメラが作成されるようになって使いにくいので、
以前のように標準カメラが作成されるように変更しています。
フレーム移動関連
タイムスライダを移動する時のショートカットを"1Fずつの移動"と"キーごとの移動"にそれぞれ割り当てます。
デフォルトではそれぞれのコマンドがありませんが
以下のスクリプトを入れることでショートカット用のコマンドが出現します。
Go to next/previous frame/key | ScriptSpot
< Go To Previous Key Frame
> Go To Next Key Frame
Alt + < Go To Previous Frame
Alt + > Go To Next Frame
参考リンク
3dsMax-biped/アニメーションをする前に行う設定 | らくがきクリエイトmononoco
Bipedのカスタマイズはこちらがとても参考になります。
スクリプトの導入方法から丁寧に解説されてるので要チェックです。

