基本的なレンダリングのやり方と、デモリールなどで手軽に良い感じに見える"アンビエントオクルージョン"(AO)を使ったレンダリングについてまとめました。
レンダリングの手順
レンダリング設定
レンダリング設定はツールバー右上のアイコンから起動します。
ショートカットはF10

レンダリング設定では出力するデータの設定をします。
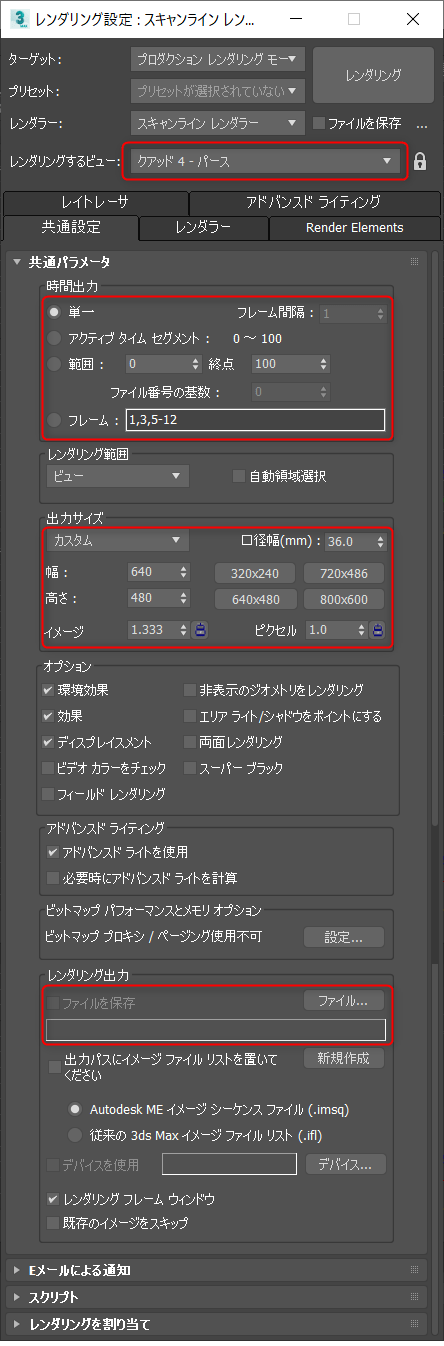
よく使う設定は以下の3ヵ所です。
- レンダリングするビュー
- 時間出力
- 出力サイズ
- レンダリング出力
レンダリングするビュー
どのビューをレンダリングするか。
時間出力
シーンのどの時間範囲をレンダリングするか。
- 単一:現在のフレーム一枚のみ
- アクティブ タイム セグメント:シーンの開始から終了まで
- 範囲:指定した時間範囲のみ
- フレーム:指定したフレームのみ
出力サイズ
レンダリング画像の大きさ(解像度)を指定します。
映像用によく使われる画面解像度にはこんなのがあります。
HD:1280x720
フルHD:1920x1080
4K:3840x2160
どれも縦横比率は16:9です。
レンダリング出力
ファイルの保存先とファイル形式を指定します。
ファイル形式は画質の劣化がないPNGやTGAがよく使われます。
連番画像のファイル名に注意!
アニメーションを画像として保存すると、フレームごとに画像が保存されます。このときファイル名の末尾に0000といった4桁の数字が自動で追加されるので、連番画像といいます。
ファイル名は連番が追加されることを見越して、末尾に「_(アンダーバー)」を入れておくことをおすすめします。
sample →sample0000.tga →連番がつくと少し分かりにくい
sample_ →sample_0000.tga →ファイル名と連番が分かれるので分かりやすい
デモリールに使える。スカイライトを使ったレンダリング
よくYoutubeのデモリールで見るような、ほわっとした影が良い感じのレンダリング方法があります。
"アンビエントオクルージョン(AO)"といって、光の拡散を表現したリアルな影を手軽に設定できます。
※最近のゲームで主流のPBR(Pyisical Based Rendering)とはまた別物です。
3dsMaxでもお手軽な設定でAOの表現ができます。
手順は以下の3ステップ。
- 平面を作る
- スカイライトを置く
- レンダリング設定でライトトレーサを設定する
平面を作る
まずは地面として平面を作成します。
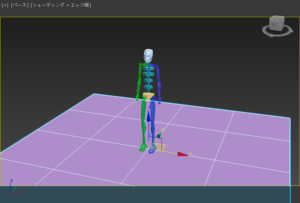
ビューポート
AOは光の拡散を表現するので、光が跳ね返る面がないと影の計算ができません。
この平面の大きさによっても影の落ち方は変わってきますが、まずは適当に。
スカイライトを置く
[ライト]>[標準]>[スカイライト]を作成します。
ワールド全体に影響するライトなので、どこに置いても良いです。
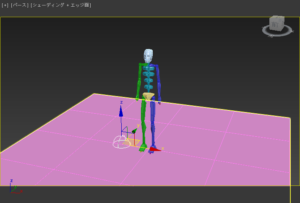
ビューポート
レンダリング設定でライトトレーサを設定する

レンダリング設定[アドバンスドライティング]パネル
<ライトプラグインなし>を[ライトトレーサ]に変更します。
ライトトレーサはスカイライトを使うためのレンダリング設定です。
色々パラメータが出てきますが、このままレンダリングしてみます。

レンダリング結果 AO表現あり
こんな感じで、特に設定を変更しなくても3ステップでAO影を使ったレンダリングができます。

