3Dマテリアル作成ソフト「Adobe Substance 3D」学生版のダウンロードとインストール方法について紹介しています。
Substance 3D学生版
学生や教職員は、Substance3d.com で入手できる無料の個人ライセンスを通じて、テクスチャリングアプリである Painter、Designer、Sample アプリを利用できます。
よくある質問 | 教育機関向けの Substance 3D
Substance 3Dの学生・教職員向け無料ライセンス(以下、学生版)に含まれる製品は以下の3つです。
- Substance 3D Painter
- Substance 3D Designer
- Substance 3D Sampler
Substance 3D学生版のインストール手順
以下の流れでインストールを進めていきます。
- Substance 3Dアカウントを作成する
- 無料ライセンスを取得する
- Substance 3Dをインストールする
- ライセンス認証をする
順に解説していきます。
1.Substance 3Dアカウントを作成する
学生・教職員向けのSubstance3d.comへアクセスする
Education - Substance 3D ※英語サイト
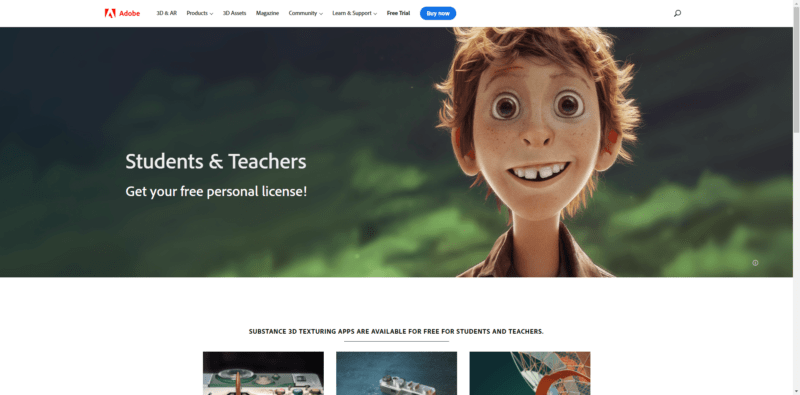
ページ中段の「Get your free license」をクリック
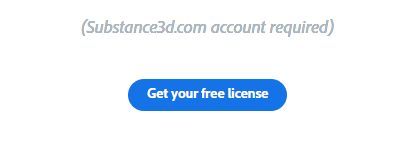
ページ下部の「Create an account」をクリック
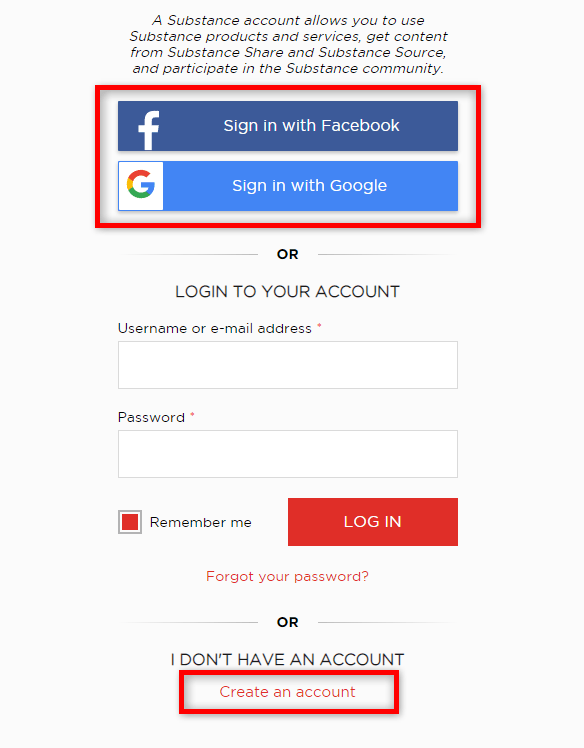
Facebook / Googleのアカウントでサインインすることもできます
アカウント作成画面に移ります。
所定事項を記入してページ下部「CREATE NEW ACCOUNT」をクリック
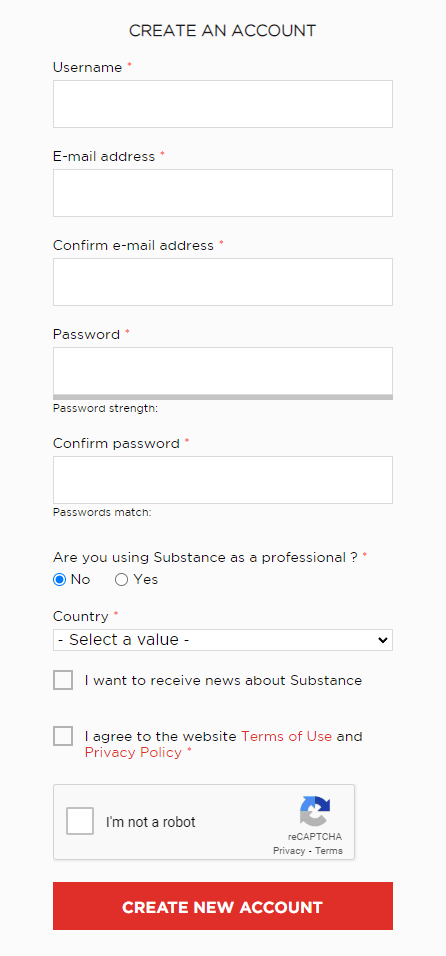
登録したEメールアドレスへ認証メールが届くので「VERIFY EMAIL ADDRESS」をクリック
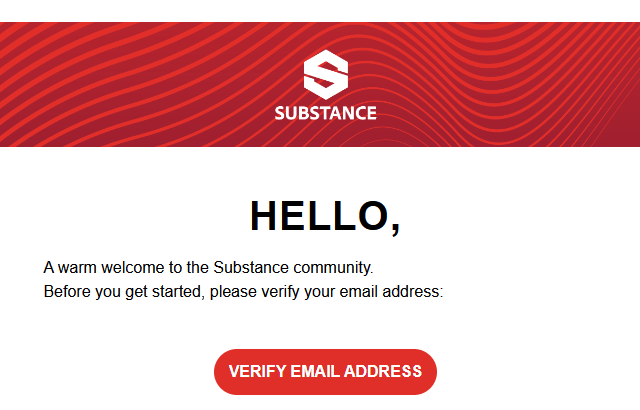
アカウントのページが表示されればSubstance 3Dアカウントの作成は完了です。
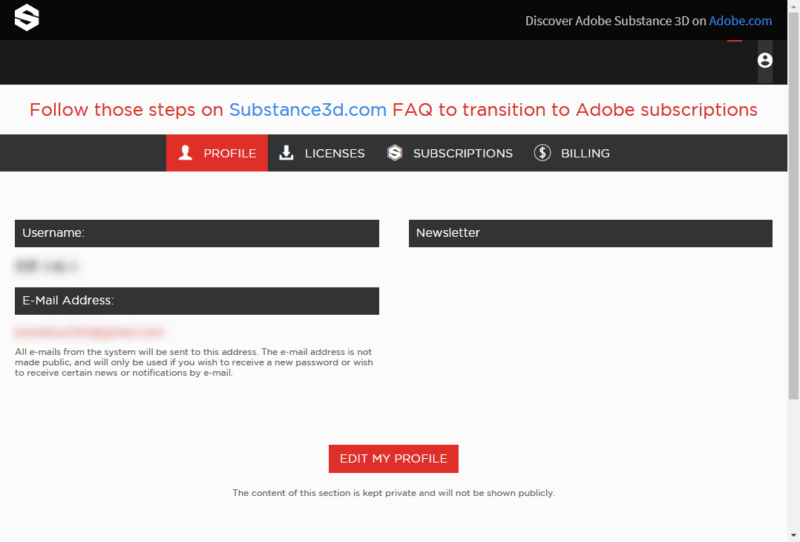
2.無料ライセンスを取得する
ログインした状態でSubstance 3D.comの「Get your free license」をクリック
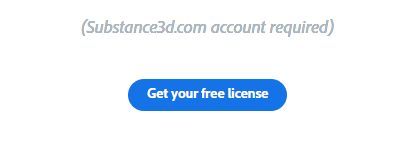
学生・教職員の情報を入力
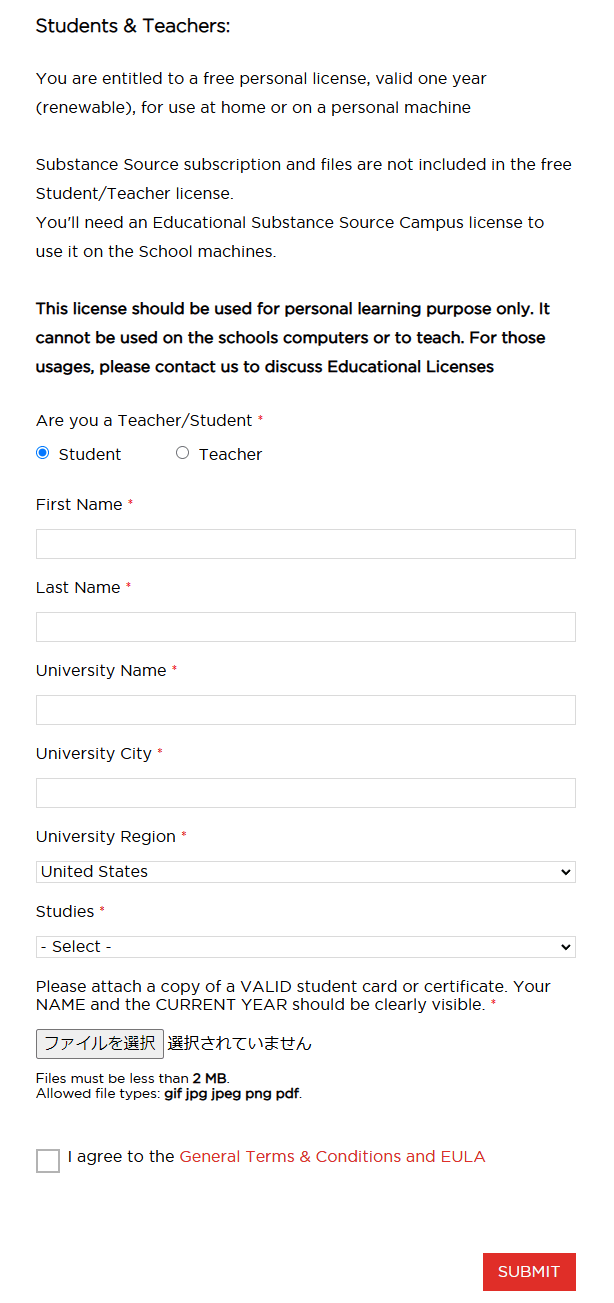
- 学生 / 教職員
- 名
- 姓
- 学校名
- 学校の所在地
- 国
- 学習目的
各項目は日本語回答で問題ありません。
学生証を添付する
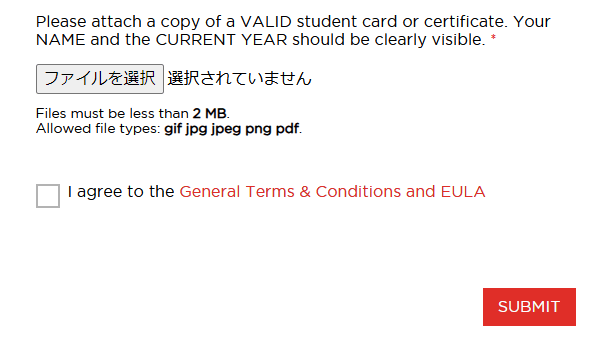
Please attach a copy of a VALID student card or certificate. Your NAME and the CURRENT YEAR should be clearly visible.
"有効な学生証または証明書のコピーを添付してください。あなたの名前と現在の年がはっきりと見えるはずです。"
在学を証明できる画像ファイルを添付します。
- ファイルサイズ:2MB以内
- ファイル形式:gif / jpg / jpeg / png / pdf
規約に同意のチェックを入れて「SUBMIT」をクリック
以上で在学証明の送信は完了です。
Substance 3Dをインストールする
アカウントページの「LISENCES」タブに移動します。
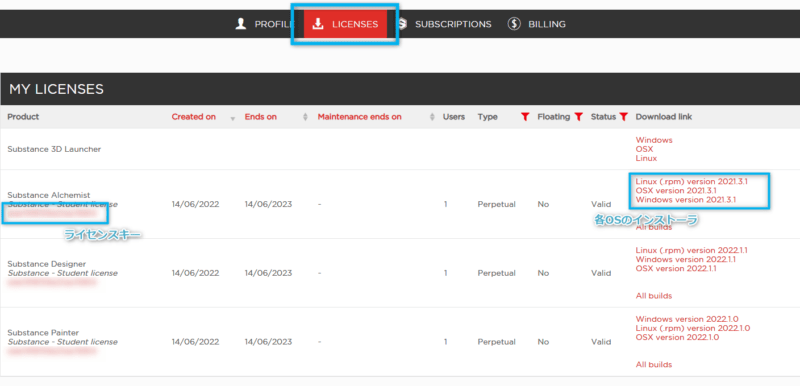
- Substance Alchemist(Sampler)
- Substance Designer
- Substance Painter
共通のライセンスキーと、各製品ごとのインストーラをダウンロードします。
インストーラはOSごとに用意されています。使うPCに合わせて選択しましょう。
- Windows
- Mac
- Linux
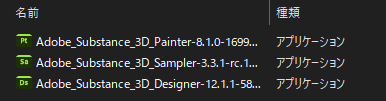
ライセンスキーは展開しておきます。
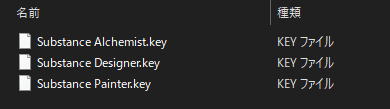
ダウンロードしたインストーラを実行します。
※ここではSubstance 3D Painter
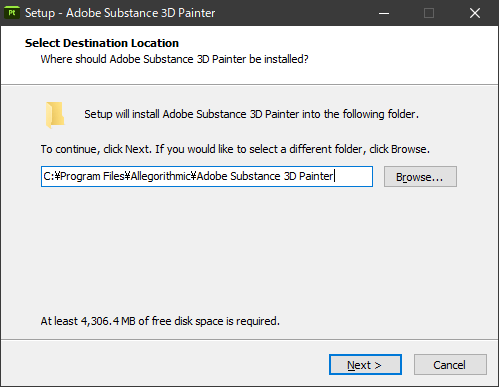
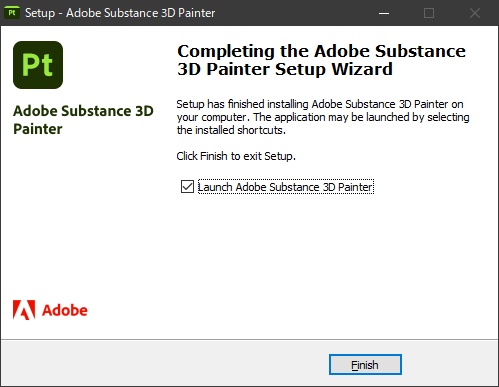
インストールは以上で完了です。
ライセンス認証をする
インストールを終えたSubstance製品を起動します。
※ここではSubstance 3D Painter
初回起動時にライセンス認証が入ります。
ライセンスファイルを使用して有効化 を選択して「次へ」をクリック
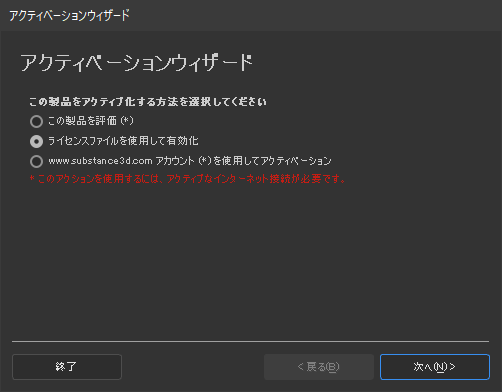
「ライセンスファイルを選択」をクリック
先にダウンロードした該当する製品のライセンスキーを選択
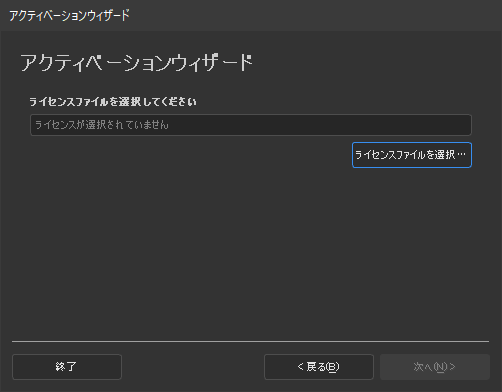
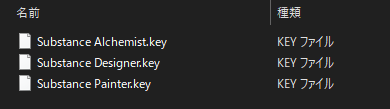
認証が通れば「完了」をクリック
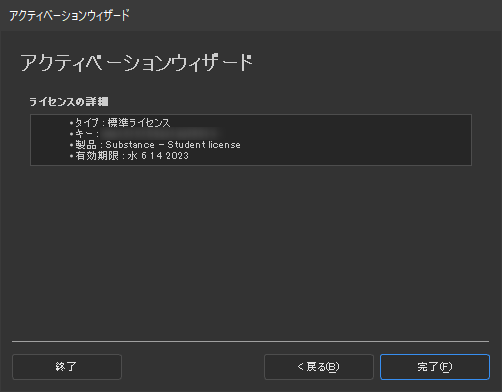
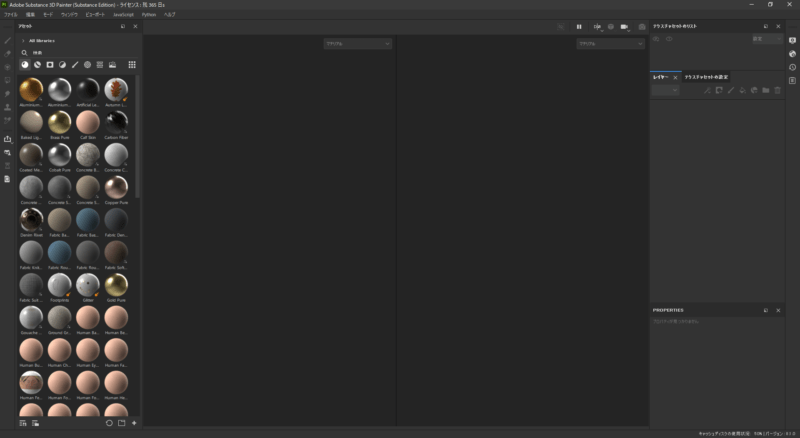
無事に起動すればインストール完了です。お疲れさまでした!

