Mayaが正常に動作しないときの対処法についてまとめました。
使っているPCがMayaの推奨スペックを満たしているかも合わせてご確認ください。

対処法
不具合によって対処はさまざまですが、今回は大きく3つご紹介します。
- 環境設定の初期化
- グラフィックドライバーの更新
- 評価モードを「DG」に変更する
以下から順に説明します。
環境設定の初期化
Mayaの環境設定「prefs」フォルダを初期化することで改善する場合があります。
【prefsフォルダの場所】
Maya2018日本語版の場合
C:\Users\%USERNAME%\Documents\maya\2018\ja_JP
- Mayaを起動していないことを確認する
(起動している場合は終了する) - エクスプローラから上記mayaフォルダへ移動する
- この中の「prefs」フォルダを削除・または適当な名前にリネームする
- Mayaを起動する
- プロンプトが表示されたら、「既定のプリファレンスを作成」を選択する
グラフィックドライバーの更新
PCのグラフィックドライバーが古いことでMayaの挙動が不安定になる場合があります。
これは最新のグラフィックドライバーに更新することで改善します。
デバイスマネージャーから更新する
スタートメニューを右クリック>デバイスマネージャー
ディスプレイアダプター から使用しているグラフィックボードを確認します。
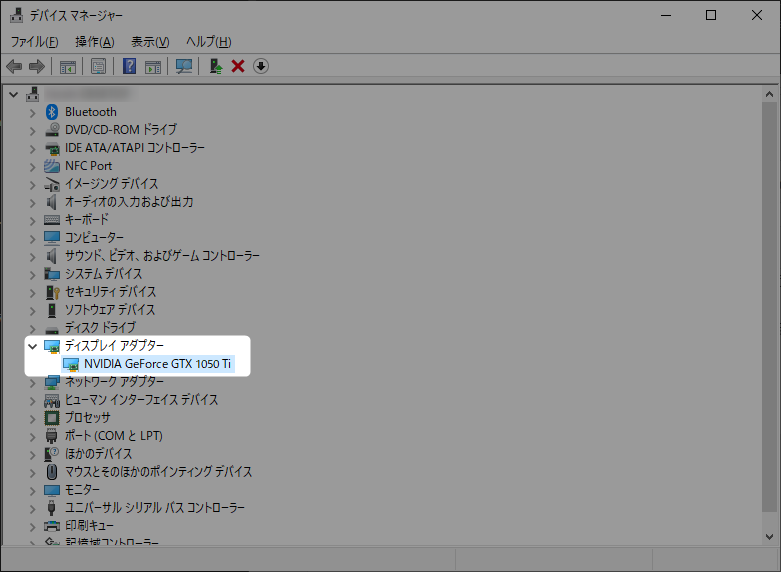
右クリック>ドライバーの更新>ドライバーソフトウェアの最新版を自動検索 を実行する
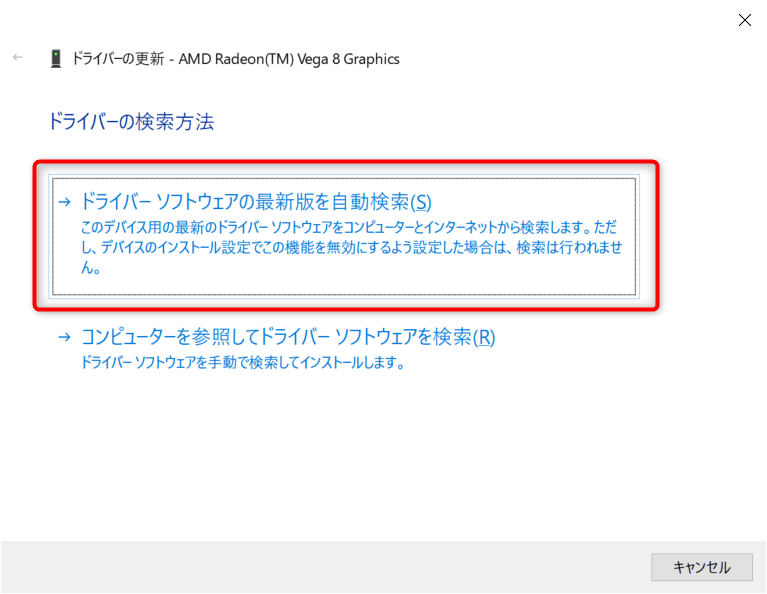
GeForce Experienceから更新する
GeForceの場合、GeForce Experienceからドライバーを更新することも可能です。
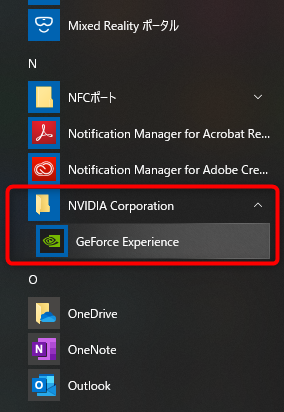
メーカーHPから最新ドライバーを入手する
デバイスマネージャーからうまくいかない場合は、各メーカーのドライバーページから最新ドライバーをダウンロードすることもできます。
【GeForce / Quadroの場合】
NVIDIAドライバダウンロード
【Radeonの場合】
Radeonドライバーとサポート
評価モードを「DG」に変更する
主にアニメーション作成時の不具合です。
古いバージョンで作られたリグは、最新のMayaでビュー表示や動作が不安定なことがあります。
この場合はMayaの設定で改善する場合があります。
ウィンドウ>設定/プリファレンス>プリファレンス>アニメーション
評価モード:DG に変更する

安定動作のために
Autodeskデスクトップアプリから、Maya本体を最新環境にアップデートしておくことをおすすめします。
マイナーアップデートをする
Autodesk製品はリリースされた後もマイナーアップデートを重ねています。
例えばMaya2018にはサービスパックといわれるアップデートパッチが7つあり、最新バージョンはMaya2018.7(Maya2018 SP7)です。
バグの修正がされていることがあるので、インストール後は最新版へのアップデートも必須です。
Autodeskデスクトップアプリ
Autodeskデスクトップアプリは、ソフトを最新バージョンに更新するためのツールです。
Mayaと同時にインストールされています。
デスクトップのアイコン、または画面右下のタスクバーから起動します。
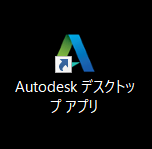
デスクトップアイコンから
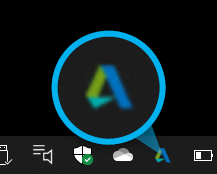
タスクバーから
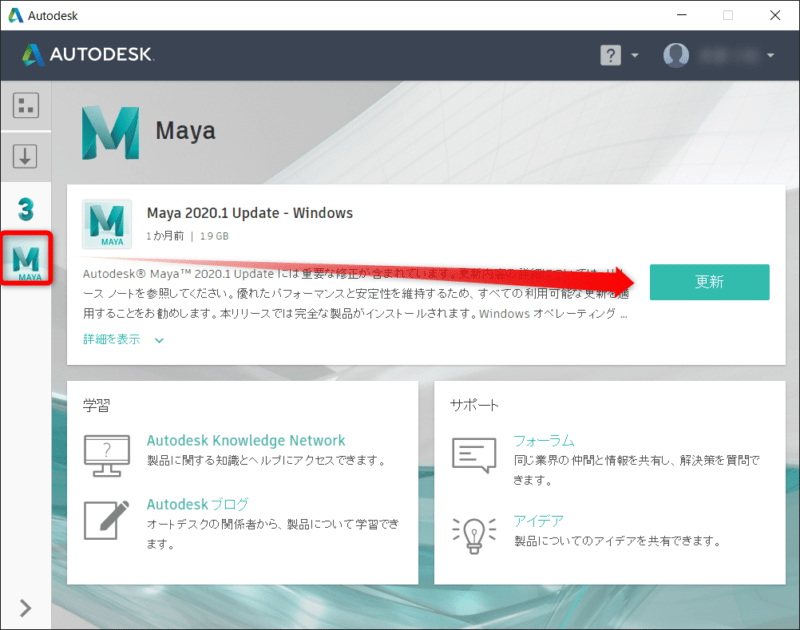
左側にインストール済みのAutodesk製品が並んでいるのでMayaを選択します。
最新のアップデートパッチがあれば更新するようにしましょう。
デスクトップアプリがうまく起動しない場合
Autodeskデスクトップアプリ自体が古いと起動しないことがあります。
その場合は最新のデスクトップアプリをインストールすることで使えるようになります。
【Autodeskデスクトップアプリダウンロード先】
Autodesk Desktop App

