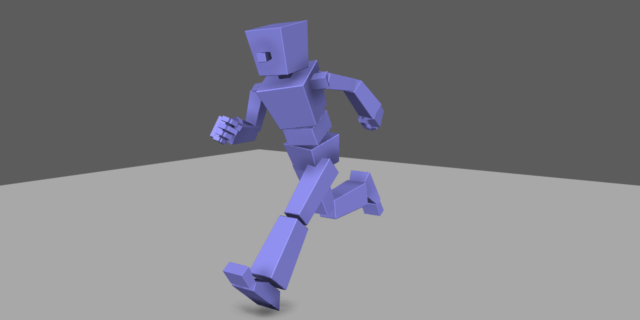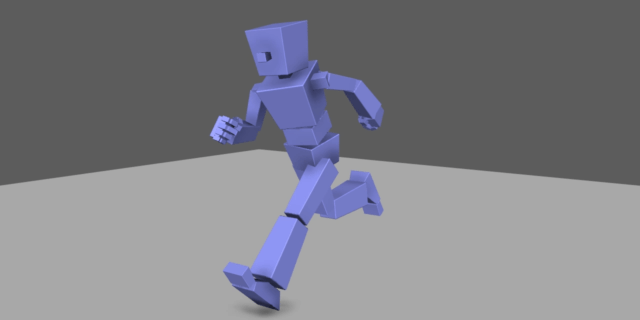Mayaのプライブラスト動画をmov形式で出力する方法をまとめました。
[Maya 2018.6]
プレイブラストとは?基本的な仕組みと使い方については、以下の記事に詳しくまとめています。
プレイブラストにmovフォーマットを追加する
プレイブラストの初期フォーマットはaviとimageのみ
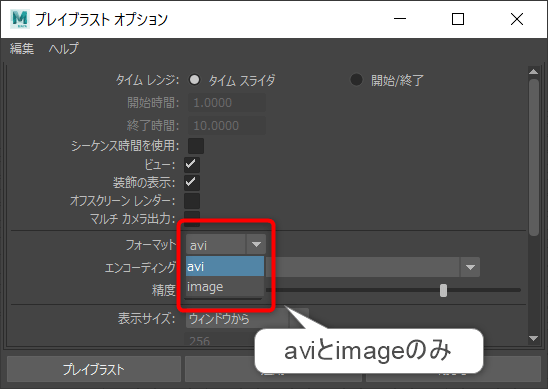
プレイブラストで書き出せるフォーマットは、動画なら「avi」、静止画なら「image」の2種類しかありません。
なので動画出力はavi形式の一択となりますが、ここにmov形式での出力を選択できるようにします。
mov形式の動画とは?
Appleが提供している動画プレイヤー「QuickTime」に対応したファイル形式が「movファイル」と言われる動画です。
超絶コーデック「h.264」が使えるため、ファイルサイズが軽くて画質がきれいなのが特徴。
Mayaのプレイブラストもmov形式で出力することができます。開発現場ではモーション確認用としてmov形式の動画を指定されることも多いです。
ただしWindows環境でQuickTimeを使う場合は注意点があります。
以下の内容を理解した上、インストールは自己責任でお願いします。
Windows用QuickTimeはサポート終了
Windows用のQuickTimeには脆弱性(セキュリティ的な問題)が見つかり、Appleによる開発・サポートが終了しています。
※macOS用のQuickTimeは健在
重要:Apple では、QuickTime 7 for Windows のサポートを終了いたしました。2009 年以降にリリースされた新しいバージョンの Windows は、H.264 や AAC など、QuickTime 7 に対応した主要メディアフォーマットをサポートしています。最近の Windows Web ブラウザはすべて、ブラウザプラグインがなくても、ビデオ再生に対応しています。Windows パソコンで QuickTime 7 を使う必要がなくなった場合は、こちらの記事の手順にそって、QuickTime 7 for Windows をアンインストールしてください。
上記をまとめると
「今後Quicktimeを使ってるとハッカーに悪用されちゃう可能性があるけど、Appleはもう直しません、対応しません。最近のWindowsならQuickTimeがなくても動画は見れるから、使わない人は消しておいてね。」
ということになります。
mov動画を”見る”だけならQuickTimeがなくても問題ありません。
デザイナーのようにmov動画を”作る”場合はQuickTimeが必要です。
とはいえ、QuickTimeをインストールするのは不安が残るなぁ...
ということで、動画出力に必要な一部のプログラム(コーデック)だけインストールすることでQuickTimeのリスクを抑えながらmovファイルを扱う手順を紹介します。
QuickTimeコーデックだけインストールする
動画作成に必要なコーデック(圧縮プログラム)だけをインストールする手順です。
ここでは本家QuickTimeから余計な要素を削除したQuickTimeAlternativeを使用します。
QuickTimeAlternativeインストール手順
QuickTimeAlternativeを以下のリンクよりダウンロードする
QuickTime Alternative 3.2.2 ダウンロードページ
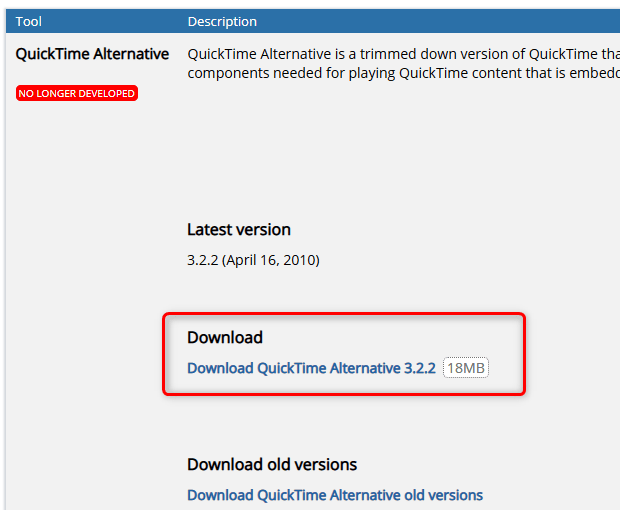
ダウンロードしたインストーラを実行、インストールを進める
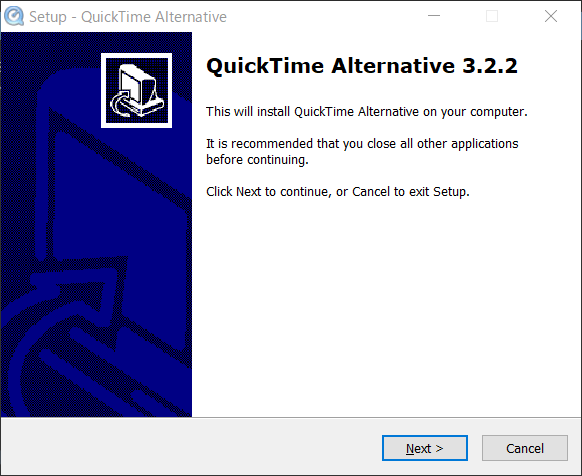

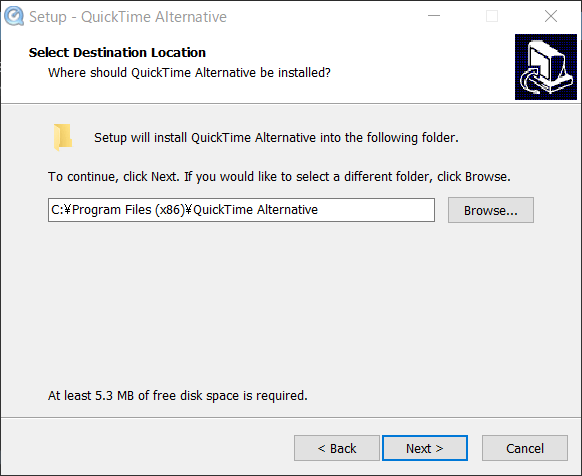
インストール先を確認
このまま問題なければNextをクリックして次へ
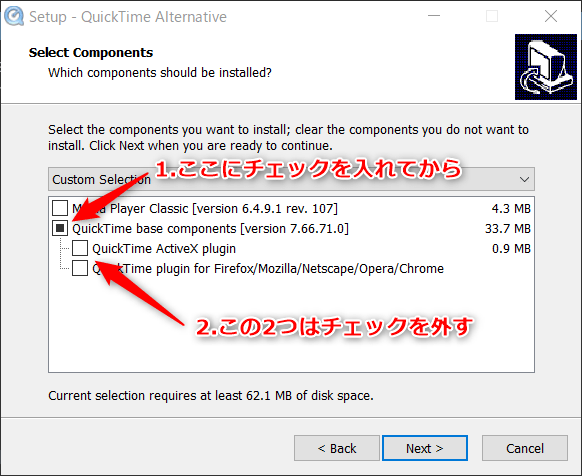
ここで余計なものは入れないように
QuickTime base componentsにチェックを入れる
その後、下2つのチェックを外す
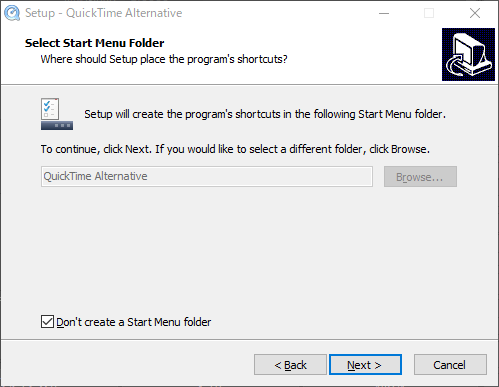
スタートメニューにフォルダを作成するか
特に必要ないのでDon't create a Start Menu folderにチェックを入れてNext
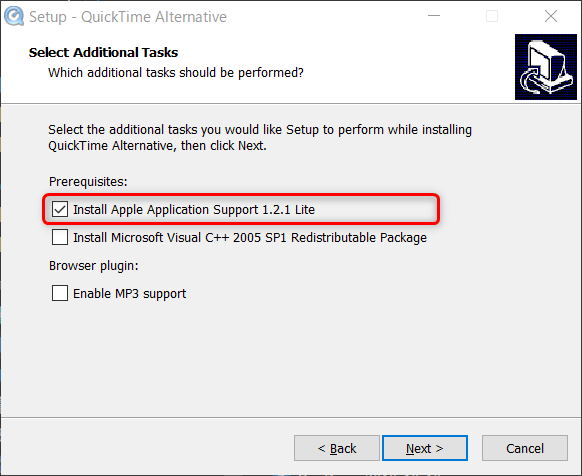
Install Apple Application Support 1.2.1 Liteにチェックを入れてNext
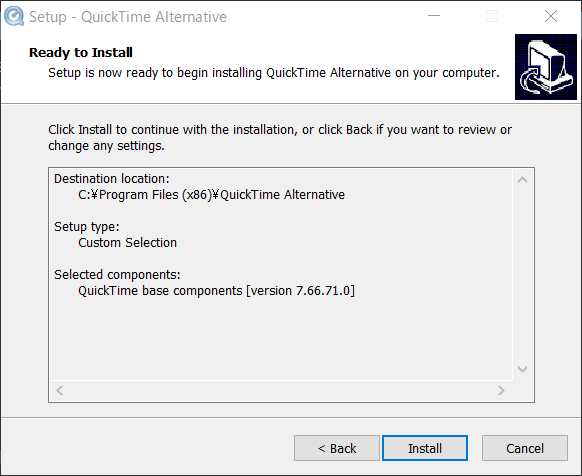
Installをクリック
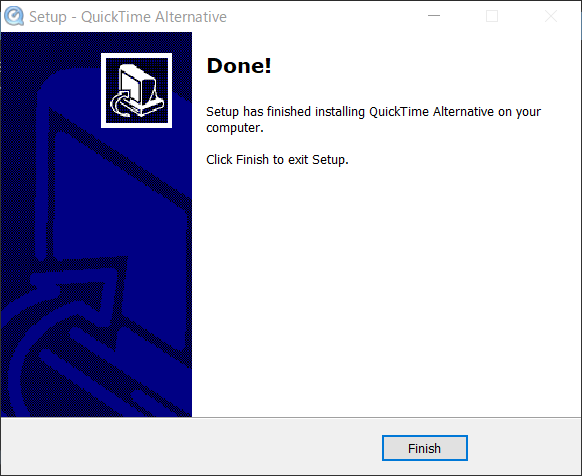
インストールが完了しました。
Mayaのプレイブラストにqtフォーマットが追加される
QuickTimeAlternativeのインストールが終わったらMayaを起動、プレイブラストオプションを開きます。
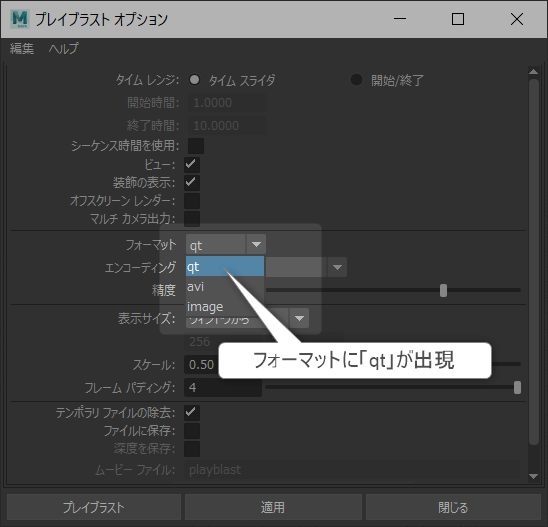
フォーマットを見ると「qt」が新しく選べるようになっています。
※qtはmovの別名ととらえておけば良いです。
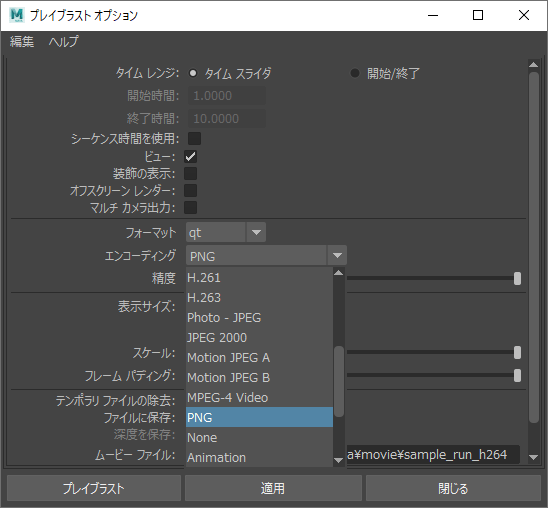
qtを選んだ場合、エンコーディング(コーデックの種類)はaviより格段に多いです。
おすすめは超絶圧縮の「h.264」
プレイブラストのエンコーディング比較
20Fサイクルの走りモーションをプレイブラストで出力した場合。
フォーマット/エンコーディングを変えて比較すると以下のようになりました。
ファイルサイズ

プレイブラストで書き出した動画をサイズ順に並べました。上から順に
- avi/none(非圧縮):48MB
- avi/IYUVコーデック:24MB
- mov/PNG:1.8MB
- mov/Animation:1MB
- mov/h.264:0.3MB
h.264コーデックで作成した動画のファイルサイズが圧倒的に小さくなっています。
非圧縮aviと比べると100分の1以下です。
画質
ファイルサイズが最大の非圧縮aviと最小のh.264圧縮movで画質の比較。
画質はほとんど変わらず。h.264は若干明るくなりますがジャギーやノイズは見当たりません。
まとめ
- プレイブラストはQuickTimeをインストールすることでmov(qt)形式の出力ができる
- サポート切れのQuickTime本体は使わない。
必要最低限のコーデックだけQuickTimeAlternativeからインストールする - h.264圧縮のmovは圧倒的に軽い・きれい
動画ファイルサイズが軽くなるとAEでの編集作業が格段に軽くなります。
外付けHDDからも気軽に扱えるようになるので、デモリール制作がはかどること間違いなし。
aviが重すぎてうちのPCだと固まる、というときは試してもみても良いかもです。